
İçindekiler:
2025 Yazar: Bailey Albertson | [email protected]. Son düzenleme: 2025-01-23 12:47
Yandex Browser bir PC'de başlamıyor: sorunun nedenleri ve nasıl düzeltileceği

Yandex Browser birçok Rus kullanıcı tarafından seviliyor. Milyonlarca kişi bunu varsayılan Windows web tarayıcısı olarak kullanıyor. Ancak yine de, örneğin açılmayabilir. Bu tür sorunların nedenlerini anlayacağız ve bunları nasıl düzelteceğimizi düşüneceğiz.
İçerik
-
1 Yandex Browser'ın başlaması neden yavaş
- 1.1 YandexBrowser exe enfeksiyonu
- 1.2 Windows donuyor
- 1.3 "Yandex Browser" ın eski sürümü
- 1.4 Yandex Tarayıcı geçmişinin taşması
- 1.5 Yandex Tarayıcı ile ilgili diğer sorunlar
-
2 Pratikte "Yandex Browser" ın başlatılmasıyla ilgili sorunları çözme
- 2.1 Windows'u Yeniden Başlatma
- 2.2 Ayarları aracılığıyla diğer programların otomatik çalışmasını devre dışı bırakın
-
2.3 Windows ayarlarında otomatik çalıştırma programlarını devre dışı bırakın
2.3.1 Video: Windows 8 / 10'da başlangıç programları nasıl kapatılır
- 2.4 Yandex Browser işlemlerini ve diğer uygulamaları kapatma
- 2.5 Bilgisayardaki CPU Aşırı Yükünün Ortadan Kaldırılması
-
2.6 Yandex Tarayıcıyı Güncelleme
2.6.1 Video: Yandex Browser nasıl güncellenir
-
2.7 "Yandex Browser" ın yeniden yüklenmesi
2.7.1 Video: "Yandex Browser" nasıl kaldırılır
-
2.8 Tam DNS önbelleğini temizleme
2.8.1 Video: DNS Önbelleği Nasıl Temizlenir
- 2.9 Yandex Tarayıcıyı başlatmadan önbelleği temizleme
- 2.10 Kayıt defterinin yanlış girişlerden temizlenmesi "Yandex Browser"
-
2.11 Yandex Browser için viral sonuçların ortadan kaldırılması
- 2.11.1 Windows'u Dr Web CureIt ile Tarama
- 2.11.2 Yandex Tarayıcı kısayollarını düzeltin
Yandex Browser neden yavaş başlıyor?
Yandex. Browser'ın yavaş başlamasının veya hiç başlamamasının nedenleri farklı olabilir - tarayıcının ve Windows'un eski sürümünden virüslerin ve işletim sisteminin donmasının neden olduğu zararlar.
YandexBrowser exe enfeksiyonu
Browser.exe işlemlerinin değiştirilmesi (önceki sürümlerde - yandexbrowser.exe) aşağıdaki şekilde çalışır. Yandex Browser, birkaç on veya birkaç yüz megabayt RAM yerine bir gigabayt veya daha fazlasını tutar.
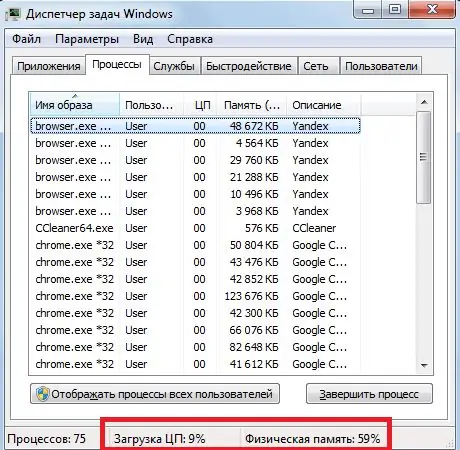
Chromium motoru, Yandex Browser sekmelerinin her biri için ayrı bir işlem başlatır
Reklamlarla yüklenen web siteleri, işlemci ve RAM üzerinde hiçbir zaman en yüksek yük oluşturmaz: bu sayfaların, mütevazı performansa sahip bir bilgisayarda bile kapatılması kolaydır. Aynı anda yalnızca 2-3 site açıksa, hiçbir kaynak yoğun program çalışmıyordur (örneğin, Adobe Photoshop / Dreamweaver, sürekli derin tarama modundaki antivirüs programları, Microsoft Office veya 1C paketindeki birkaç program) ve tarayıcı hala yavaşlıyor, o zaman büyük olasılıkla bunun nedeni virüslerin gizli çalışmasıdır.
Windows donuyor
Windows sisteminin donması, hem RAM hem de PC işlemcisinin viral aşırı yüklenmesinden veya güncellemelerin yanlış yüklenmesinden, aynı anda çalışan programların bolluğundan kaynaklanabilir (bu, Windows çoklu görevinin bilgisayarın / tabletin sahibine karşı dönmesidir). Çalışma sırasında bilgisayar donanım kaynaklarının sızmasına yol açan birçok eksikliğe sahip Windows güncellemeleri, yalnızca Yandex Browser'ı değil, genel olarak herhangi bir uygulamayı başlatırken arızalara neden olur.
Yandex Browser'ın eski sürümü
Örneğin, Windows 10'un yapısını 1703'ten 1709'a güncellediniz, ancak Yandex Browser'ın ve diğer uygulamaların sürümü eski kaldı. Microsoft ve Yandex Browser ekibinden geliştiriciler, tüm uyumluluk sorunlarını hemen hesaba katamaz. Sonuç olarak, tarayıcı başlangıçta bir hata verebilir.
Ancak hizmet paketini gösteren kesin bildirimler nadirdir. Çoğu zaman hata belirtilmez.
Yandex Browser'ın sürümünü zamanında güncelleyin. Örneğin, 17.4 sürümünü kullanıyorsanız, 17.4.1 olarak değiştirin.
Başka bir yaygın hata, Windows DLL dosyalarının eksik olmasıdır. İşletim sistemi ayrıca bunu ayrı bir bildirimle bildirir. DLL dosyalarının zarar görmesi, yeniden adlandırılması, taşınması - çoğunlukla İnternet'ten alınan "Truva atları" nın çalışmasıdır.
Yandex Tarayıcı geçmişi taşması
Yandex Browser kullanıcı dosyaları şunları içerir:
- geçici dosyaların ve DNS kayıtlarının önbelleği;
- girilen web adreslerini, metin formlarının içeriğini, oturum açma bilgilerini ve parolaları otomatik tamamlama;
- web tarama geçmişi.
Yandex portalının kullanıcı hesabıyla senkronize edilmeyen son iki kişisel veri türü, yalnızca Yandex Browser'ın başlatılmasını değil, aynı zamanda onunla ilgili diğer işlemleri de yavaşlatabilir. Sonuç olarak, C diskinde birkaç gigabayta kadar boş alan kaybolur ve Yandex Browser'da çalışmak kullanıcı için bir eziyet haline gelir.
Yandex Browser ile ilgili diğer sorunlar
Diğer sorunlar aşağıdakileri içerebilir:
- sabit sürücüde aşınma. Diskteki depolama matrisinin omurgasını oluşturan zayıflamış sektörler yıllar içinde değişen derecelerde yıpranır. Victoria veya HDDScan gibi sabit sürücünüzün durumunu kontrol etmek için düzenli olarak programları kullanın;
- sabit disk sürücüsündeki (HDD) veriler asla birleştirilmedi. Parçalanmış dosyaları okurken gerekli kümeler için uzun bir arama, HDD ortamının aşınmasını hızlandırır. Katı hal sürücüleri (SSD'ler), daha hızlı performansları nedeniyle birleştirme olmadan aylarca çalışabilir;
- PC donanım sorunları. Er ya da geç, bilgisayar bir kısır döngüye girer. Yandex Browser, artık Windows sürümünü desteklemediği için bir sonraki güncellemesinden sonra çalışmayı reddediyor. İşletim sistemini daha yeni bir sürüme / düzeneğe güncellemek imkansızdır çünkü ya gereksinimleri PC için çok yüksektir ya da yonga setinin sürücüleri artık sistemin kendisi tarafından desteklenmemektedir. Bu PC için yeni bileşenler (işlemci, RAM, disk, video kartı, ağ aygıtları vb.) Bulmak imkansızdır: üretici bunları birkaç yıl önce üretimden çıkardı ve bunların sürücüleri artık güncellenmedi. Paradoksal bir durum ortaya çıkar: Kullanıcı, kişisel verilerini sakladığı ve tüm çalışmalarının yoğunlaştığı bir program nedeniyle bilgisayarı değiştirir.
Pratikte "Yandex Browser" ın başlatılmasıyla ilgili sorunları çözme
Yandex Browser programının başlatılmasının reddedilmesi ilk bakışta zor bir hata gibi görünüyor. Ancak nihayetinde çözülebilir, çünkü onu ortadan kaldırmanın birçok yöntemi vardır.
Windows'u yeniden başlatın
Genellikle işletim sistemini yeniden başlatarak başlarlar. Hatanın aynı anda çalışan bazı hizmetlerden kaynaklanmış olması olasıdır.
-
"Başlat" düğmesini tıklayın ve "Kapat" ı seçin.

Windows 8 / 10'da kapatma komutu "Kapat" ı tıklayın
-
"Yeniden Başlat" ı seçin. Menü farklı görüntüleniyorsa, yazılım kapatma düğmesine basın ve hemen "Yeniden Başlat" öğesini seçin.

"Başlat" menüsündeki "Yeniden Başlat" öğesi Windows yeniden başlatma seçeneğini seçin
Windows yeniden başlayacak.
Yandex Tarayıcıyı tekrar başlatın.
Ayarları aracılığıyla diğer programların otomatik çalışmasını devre dışı bırakın
Çok sayıda çalışan program, sistem performansını etkiler. Gereksiz uygulamaları, özellikle de otomatik olarak başlayanları kapatmak, her birinin ayarlarını değiştirmektir.
Gerekli programın ana ayarlarını açın ve "Programı Windows başlangıcından sonra başlat" seçeneğini bulun. Devre dışı bırak.
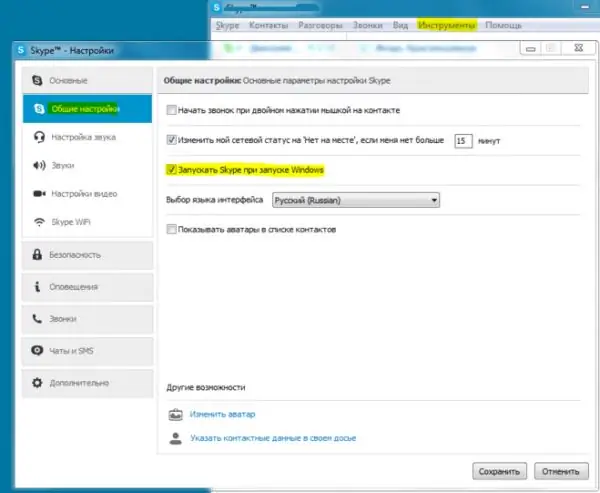
Bu uygulamalar işinize müdahale ettiğinde bu özellikleri devre dışı bırakın
Windows'u yeniden başlatın. Devre dışı bırakılan uygulamalar artık PC donanım kaynağını aşırı yüklemeyecektir.
Windows ayarlarında otomatik başlatma programlarını devre dışı bırakın
Gereksiz uygulamaları tek tek yeniden yapılandırıp kapatmamak önemlidir. Başlangıç programlarını kalıcı olarak devre dışı bırakmak için Windows 8 / 10'da "Görev Yöneticisi" ni veya Windows 7'de "Sistem Yapılandırması" nı kullanmanız gerekir.
Windows 7'de başlangıç programlarını devre dışı bırakmayı düşünün:
-
"Başlat" - "Çalıştır" komutuna gidin ve msconfig.exe komutunu girin.

Çalıştır penceresindeki Msconfig.exe komutu Çalıştır penceresine komutu girerek işletim sistemi yapılandırıcısını açın
-
Başlangıç sekmesine tıklayın ve kutuların işaretlerini kaldırarak Windows kaynaklarının önemli bir bölümünü tüketen programları devre dışı bırakın.

Windows 7 Sistem Yapılandırmasında Başlangıç sekmesi Tüm üçüncü taraf başlangıç programlarını devre dışı bırakın
- Bilgisayar performansındaki farkı değerlendirmek için Tamam'a tıklayın ve işletim sistemini yeniden başlatın.
İşlemci ve bellek, Windows'u yeniden başlattıktan sonra fark edilir şekilde yüklenmez. Yandex Browser'ı başlatın.
Otomatik başlatma uygulamalarını devre dışı bırakmak için "sekiz" ve "on" işlevler "Windows Görev Yöneticisi" ne eklenmiştir.
- Ctrl + alt=" + Del (veya Ctrl + Shift + Esc) tuş bileşimine basarak "Görev Yöneticisi" ni çağırın.
- Başlangıç sekmesine gidin.
-
Uygulama başlığına sağ tıklayıp "Devre Dışı Bırak" ı seçerek tüm gereksiz programları kapatın.

Windows 8 / 10'da başlangıç programlarını kapatın Uygulamaların otomatik başlatılmasını devre dışı bırakmak için "Görev Yöneticisi" ni de kullanabilirsiniz.
Windows 8 / 10'u yeniden başlatın ve Yandex Browser'ı tekrar açın.
Video: Windows 8 / 10'da başlangıç programları nasıl kapatılır
Yandex Browser işlemlerini ve diğer uygulamaları kapatma
Yandex Browser'ın RAM'den ve Windows disk belleği dosyasından zamanında yüklenmeyen açık işlemleri, tüm pencereleri kapalı olsa bile programın başlamasını engelliyor.
Windows 8.1 ve 10 örneğini kullanarak diğer adımlara bakalım:
-
"Başlat" a sağ tıklayın ve "Windows Görev Yöneticisi" ni seçin.

"Başlat" düğmesinin içerik menüsünden Windows 8 / 10'da "Görev Yöneticisi" ne gidin "Başlat" düğmesine sağ tıklayarak içerik menüsünü çağırın
-
Ayrıntılar sekmesine tıklayın.

Görev Yöneticisi Windows 8 / 10'daki İşlemler sekmesi Yandex. Browser işlemlerini bulun
-
Browser.exe'ye sağ tıklayıp "İşlemi sonlandır" (veya "İşlem ağacını sonlandır") seçerek tüm açık Yandex. Browser işlemlerini birbiri ardına kapatın.

Tüm Yandex. Browser işlemlerinin kapatılması Her bir browser.exe işleminin kapatılması için komut verin
Yandex Browser işlemlerinin her biri, belirli bir web sayfasının bulunduğu açık pencere veya sekmesidir.
Benzer şekilde, Yandex Browser'ın çalışmasını engelleyen diğer programların çalışmalarını kesintiye uğratabilirsiniz. Tüm işlemleri kapattıktan sonra tarayıcıyı tekrar başlatın.
Bilgisayardaki aşırı CPU yükünü ortadan kaldırın
Yandex. Browser'ın düzenli olarak başlatılmasını engelleyebilen yalnızca çalışan uygulamalarla dolu PC'nin RAM'i değildir. Gerçek işlemci yükü de sorunsuz çalışmasında önemli bir rol oynar. Bir bilgisayar veya tablet yeteneklerinin eşiğinde çalışıyorsa, başka bir program başlatmak ve kullanıcının komutlarını hızlı ve verimli bir şekilde yerine getireceğini ummak faydasızdır.
Windows 8/10 örneğini kullanarak bu soruna bir çözüm bulalım:
- Görev yöneticisini başlat".
-
Performans sekmesine gidin. Windows XP / Vista / 7'de bu bölüm Performans olarak adlandırılır.

Windows 8 / 10'da bilgisayar performansını izleyin ve yönetin "Görev Yöneticisi", acil görevler için işlemciyi hızlı bir şekilde boşaltmanıza olanak tanır
-
CPU yükü, yoğun kaynak kullanan uygulamaların sınırına yaklaşıyorsa, "İşlemler" sekmesine geçin.

Windows 8 / 10'da bilgisayar işlemci yük göstergesi % 90 ve üzeri iş yükü düzeyine odaklanın
-
En yoğun kaynak gerektiren, ancak şu anda gereksiz uygulamayı seçin ve "Görevi sonlandır" düğmesini tıklayın.

Windows 8 / 10'da engelleyen programları kapatmaya zorla CPU üzerinde ağır olan uygulamaları kapatın
İşlemci gözle görülür şekilde yüklenmeyecek. Yandex Browser'ı başlatın.
Yandex Browser'ın güncellenmesi
Yandex. Browser'ı güncellemek, tarayıcının kendisi başlarsa, ancak yavaşça (bir dakika veya daha fazla süre içinde) çalışmasındaki hataları çözecektir. Bu durumda Yandex Browser'ı doğrudan uygulamanın kendisinden güncelleyebilirsiniz:
-
"Menü" - "Gelişmiş" - Tarayıcı hakkında "komutuna gidin.

Yandex. Browser menüsü Güncelleme bağlantısını veya kopyasını görüntülemek için tarayıcı sürüm bilgilerinizi açın
-
Yandex bir tarayıcı güncellemesi yayınladıysa, güncelleme önerisiyle bir sayfa açılır. Güncelle düğmesini tıklayın.

Yandex. Browser'ı güncelleme teklifi Yandex. Browser size mevcut sürümün en son olmadığını bildirirse Güncelle'ye tıklayın
- Dosyalar Yandex Browser güncelleme sunucusundan indirilene kadar bekleyin. Uygulamayı yeniden başlatın.
Yandex Browser başlamalıdır. Çalışmaları her zamanki gibi devam edecek.
Video: Yandex Browser nasıl güncellenir
"Yandex Browser" ın tamamen yeniden yüklenmesi
Yandex Browser hala kullanılamıyorsa, tarayıcıyı kaldırıp yeniden yüklemek yardımcı olacaktır:
-
"Başlat" düğmesini tıklayın, "Denetim Masası" nı seçin.

Klasik ana menüden Windows 7/8/10 "Denetim Masası" na girme Açılan menüden "Denetim Masası" nı seçin
-
"Büyük Simgeler" görüntüleme seçeneğini seçin ve "Programlar ve Özellikler" e gidin.

Windows üçüncü taraf programlarının listesini açma Zaten yüklü uygulamaları yönetmeye gidin
-
Yandex (veya Yandex. Browser) programını seçin.

Yandex. Browser yüklü programlar ve bileşenler listesinde Yandex uygulamasını seçin ve sil düğmesine tıklayın
-
Kaldır düğmesini tıklayın. Yandex Browser kaldırıcıdaki ilgili düğmeye tıklayarak kaldırmayı onaylayın. Önceki öğe size uymuyorsa uygulamayı yeniden yükleyebilirsiniz.

Yandex. Browser'ın kaldırılması (son) "Yandex Browser" kaldırımını onaylayın
-
Uygulamayı yeniden yükleme seçilmediyse, Yandex Browser'ın kaldırılmasını ikinci kez onaylayın. Ayrıca kullanıcının internette gezinme geçmişini de silebilirsiniz.

Yandex. Browser'ın kullanıcı geçmişiyle kalıcı olarak silinmesi Kişisel verileri temizleyerek Yandex Browser'ın kaldırılmasını onaylayın
-
Browser.yandex.ru adresinden indirin ve Yandex Browser için kurulum paketini çalıştırın (yeni bir sürüm yayınlanmış olabilir).

Yandex. Browser'ın kurulumunu (yeniden) başlatın Windows'un Yandex Tarayıcı yükleyicisini çalıştırmasına izin verin
- "Kullanmaya başla" düğmesine basın, "Yandex Browser" kurulacaktır.
Yandex Browser'ı başlatın. Tarayıcınızı yeniden yüklemek genellikle yardımcı olur.
Video: Yandex Browser nasıl kaldırılır
Tam DNS önbelleğini temizleme
DNS bağlantılarının önbelleği doluysa Yandex. Browser başlatılamayabilir - sitelerin alan adları ile ağdaki IP adresleri arasındaki eşleşmeler. DNS önbelleğini temizlemek için Windows komut satırını kullanın:
-
"Başlat" düğmesine tıklayın, "Çalıştır" komutunu seçin ve cmd komutunu girin ("komut" kelimesinden).

Windows Başlangıç Konsolundan Komut İstemi'ni Açma Komut cmd (veya cmd.exe) girin
-
Klavyenizdeki rota -f komutunu Enter tuşuna basarak girin ve onaylayın.

Windows komut satırında yol sayfasını temizlemek için komutun girilmesi Girilen komutları başlatmak için Enter tuşuna basın
-
Boşlukları ve diğer karakterleri gözlemleyerek ipconfig / flushdns komutlarını girin.

Windows Komut İstemi'nde DNS önbelleğini temizlemek için komutu girme Açılamama / başlatılamama konusunda bir hata almamak için komutları doğru girin
- Net stop dnscache ve net start dnscache komutlarının sıralı olarak yürütülmesi ile "DNS Client" hizmetini (herhangi bir Windows sürümünde mevcuttur) yeniden başlatın.
DNS önbelleği başarıyla temizlenir. Yandex Browser'ı tekrar başlatın.
Video: DNS önbelleği nasıl temizlenir
Yandex Browser'ı başlatmadan önbelleği temizleme
Aşırı büyümüş bir önbellek nedeniyle taşan bir C sürücüsü de Yandex. Browser'ın başlatılması ve daha fazla çalışması için ciddi bir sorun teşkil ediyor.
C: / Users sistem klasöründeki tarayıcı klasörleri, yanlışlıkla yeni başlayanların müdahalesine karşı gizlenir. Görüntülenmelerini etkinleştirmek için aşağıdakileri yapın:
-
Bir klasör açın ve pencere menü çubuğunda "Görüntüle" yi tıklayın.

Öğeyi pencere menü çubuğunda görüntüle Pencere içeriğini görüntülemek için seçenekleri açın
-
Seçenekler yazılım aracına tıklayın.

Explorer'da Windows Drive, Klasör ve Dosya Seçenekleri Klasör ayarları için kısayol düğmesine tıklayın
-
Açılan "Klasör Seçenekleri" penceresinde, "Görünüm" sekmesine gidin ve "Korunan sistem dosyalarını gizle" kutusunun işaretini kaldırın.

Windows'ta korumalı dosyaların görüntülenmesini etkinleştirme Korunan sistem dosyalarını gizleme seçeneğini devre dışı bırakın
- "Gizli dosyaları, klasörleri ve sürücüleri göster" seçeneğini etkinleştirin ve "Tamam" ı tıklayın.
Windows 7/8 / 8.1 / 10 / 10.1'de Yandex Browser'ın paylaşılan önbelleği (geçici dosyalar) C: / Users / User / AppData / Local / Yandex / YandexBrowser / User Data / Default / Cache klasöründe saklanır. Bir Yandex Browser kullanıcısının tüm verilerini temizlemek istiyorsanız (sitelerdeki oturumlar ve şifreler dahil) C: / Kullanıcılar / Kullanıcı / AppData / Local / Yandex / YandexBrowser / Kullanıcı Verileri yolunu izleyin.
Kayıt defterinin yanlış girişlerden temizlenmesi "Yandex Browser"
Yandex. Browser ile çalışma sürecinde, girişleri Windows kayıt defterinde toplanır ve bu da çalışmalarını kolaylaştırır. Bazen bu değerler alakasız veya yanlıştır. Kayıt defterini nokta temizliği için Windows yerleşik Kayıt Defteri Düzenleyicisi kullanmak en iyisidir.
- Win + R tuşlarını basılı tutarak Çalıştır konsolunu başlatın ve regedit.exe komutunu girin. Bazı Windows derlemelerinde, Kayıt Defteri Düzenleyicisi uygulaması Başlat - (Tüm) Programlar - Donatılar - Sistem Araçları - Kayıt Defteri Düzenleyicisi tıklanarak açılır.
-
"Düzenle" - "Bul" komutunu kullanın.

Bireysel Windows Kayıt Defteri Girişlerini Bulmak İçin Gezinin "Kayıt Defteri Düzenleyicisi" arama kutusunu açın
-
"AppInit_DLLs" anahtar kelime öbeğini girin ve "Sonrakini Bul" düğmesini tıklayın.

Windows kayıt defterinde Yandex. Browser girişlerini arayın Bir veya daha fazla giriş bulunmalıdır
- Bir veya daha fazla kayıt bulunursa, her birini açın ve sıfıra ayarlayın. Her giriş için parametreyi kaydetmek için “Tamam” a tıklayın. Windows'u yeniden başlatın.
Yandex Browser'ı tekrar başlatın.
Yandex Browser için viral sonuçların ortadan kaldırılması
Yandex Browser için virüslerin yaptıklarına karşı mücadele iki aşamadan oluşur:
- aktif virüslerin aranması ve etkisiz hale getirilmesi;
- Yandex Browser'ı başlatmak için kısayolların düzeltilmesi.
Dr Web CureIt ile Windows'u Tarama
Kaspersky Anti-Virus, Avast veya benzeri anti-virüs paketlerinin ayarlarıyla uğraşmak istemiyorsanız, Dr. Web CureIt! hızlıca bilgisayarınızı kontrol edin:
-
Free.drweb.com adresinden indirin ve CureIt uygulamasını çalıştırın.

CureIt ile ana pencere Başlat kontrol düğmesi Dr. ağ
-
PC diski taramasının bitmesini bekleyin.

CureIt ile bilgisayarınızı virüslere karşı kontrol etme Antivirüs taramasının tamamlanmasını bekleyin
-
Kontrolün sonunda, "Nötrleştir" düğmesini tıklayın.

CureIt'te bulunan virüsleri rapor edin Bulunan virüslü dosyaları temizlemek için düğmeyi tıklayın
Varsayılan olarak, CureIt virüslü dosyaları anında taramak ve onarmak için yapılandırılmıştır. Örneğin, daha derin bir tarama uygulayarak ayarları değiştirebilirsiniz.
"Yandex Browser" kısayollarının düzeltilmesi
Virüsler, bir bilgisayarın diskine girdikten sonra, Yandex Browser kısayolunda belirtilen yandexbrowser.exe (veya browser.exe) başlatma dosyasının konumunu, virüs başlatma dosyasının konumuna değiştirir, bu da kötü amaçlı yazılımın kendisinin kapsamlı yıkıcı komutlarını hızlandırır. bilgisayara girdi.
Virüs kodunu kaldırdıktan sonra, Yandex Browser kısayollarını düzeltmeniz gerekebilir: Windows masaüstünde, ana menüde, görev çubuğunda (Yandex Browser kurulum programı bu kısayolu oluşturduysa).
- Yandex Browser kısayoluna sağ tıklayın ve içerik menüsünden Özellikler'i seçin.
-
"Kısayol" sekmesine gidin ve Yandex. Browser uygulamasına giden doğru yolu belirtmek için "Dosya konumunu aç" düğmesini kullanın, örneğin, C: / Program Files / Yandex / browser.exe.

Yandex. Browser dizinini Google Chrome örneğini kullanarak değiştirme Dizini "Yandex Browser" kısayolunu ayarlamak için düğmeye basın
-
Orijinali bulun - kurulduğunda oluşturulan orijinal Yandex Browser uygulaması.

Viral klasör yerine Yandex. Browser ile gerçek bir klasör belirleyin Virüs dosyalarının rastgele adları ve orijinal Yandex Browser'dan farklı uzantıları vardır
- "Tamam" düğmesine tıklayarak kısayol özelliklerinin kaydedildiğini onaylayarak tüm iletişim kutularını kapatın.
-
Şimdi, Windows görev çubuğundaki kısayolu sağ tıklayıp "Programı görev çubuğundan kaldır" ı seçerek yok edin.

Google Chrome ile yapılan işlem örneğini kullanarak Yandex. Browser kısayolunu kaldırma "Yandex Browser" yerine bir virüs olduğunu da belirten kısayolu kaldırın
- Yandex Browser'ı başlatın.
Program başlamalıdır. Browser.exe dosyasının kendisine virüs bulaşmışsa ve antivirüs onu geri yüklemediyse, Yandex. Browser uygunsuz davranabilir, örneğin web kaynaklarında kendiliğinden sekmeler açarak, bilgisayarlara ve mobil cihazlara saldırabilir. Tarayıcınızı yeniden yüklemek için yukarıdaki talimatları kullanın.
Yandex Browser'ın başlatılmasıyla ilgili sorun giderme, armut bombası atmak kadar kolaydır. Tarayıcı başlangıcını düzeltme yöntemlerinden hiçbiri özel bilgi gerektirmez.
Önerilen:
Video Yandex Tarayıcı'da Görünmüyorsa Ne Yapmalı - Videolar Neden Oynatılmıyor, Oynatıcı çalışıyor

Yandex.Browser'da çevrimiçi video oynatma sorunları nasıl giderilir. Doğrulanmış eylemler
Yandex Tarayıcı Yöneticisi - Nedir, Onunla Nasıl çalışılır Ve Nasıl Kaldırılır, Silinmezse Ne Yapmalı

Neden bir Yandex tarayıcı yöneticisine ihtiyacınız var, ne yapabilir? Bir yönetici nasıl kaldırılır. Silinmezse ve geri yüklenmezse ne yapmalı
Bir Android'de Bir Bilgisayardan, Telefondan Veya Tabletten Bir Tarayıcı Nasıl Tamamen Kaldırılır - Fotoğraf Ve Videolarla Ilgili Adım Adım Talimatlar Ve Ipuçları

Standart ve üçüncü taraf tarayıcılar nasıl kaldırılır. Kalan dosyalar nasıl silinir, kayıt defterini temizleyin. Edge ve Internet Explorer'ı Engelleme. Android'de Kaldırma
Tarayıcı Bir Bilgisayarda, Dizüstü Bilgisayarda, Telefonda ücretsiz Olarak Nasıl Güncellenir - Adım Adım Talimatlar Ve Farklı Yöntemlerin Açıklamaları

Tarayıcılar ne için kullanılır ve bunları düzenli olarak güncellemenin neden önemlidir. Tarayıcı bir bilgisayar, tablet ve telefonda manuel olarak nasıl güncellenir?
Telefon Suya Düştü: Tuvalette Bir IPhone Da Dahil Olmak üzere Ne Yapmalı, Gadget Açılmazsa Hoparlör çalışmıyor

Telefonunuz suya düşerse ne yapmalı: telefonunuzu kaydetme talimatları. Farklı modeller için özellikler. Sık görülen sanrılar. Kuruduktan sonra olası sorunlar
