
İçindekiler:
2025 Yazar: Bailey Albertson | [email protected]. Son düzenleme: 2025-01-23 12:47
Yandex Browser'da ses çalışmıyor: nedenleri ve çözümleri

Tarayıcıda yüksek kaliteli ses, iyi bir dinlenme veya bilgisayarda çalışmak için mutlak bir zorunluluktur. Birdenbire kaybolursa, sorunun nedenini bulmanız ve düzeltmeye çalışmanız gerekir. Yandex Browser örneğini kullanarak sesle ilgili sorunları çözmenin yollarını düşünelim.
İçerik
-
1 Yandex Browser'da ses yoksa ne yapmalı
- 1.1 Ses ayarı
-
1.2 Tarayıcınızı veya bilgisayarınızı yeniden başlatma
1.2.1 Video: "Görev Yöneticisi" nde işlem nasıl tamamlanır
- 1.3 Gereksiz sekmeleri ve uygulamaları kapatmak
- 1.4 Özel bir yardımcı programla sorun giderme
- 1.5 Bilgisayarınızı virüslere karşı tarama
-
1.6 Adobe Flash Player'ı Güncelleyin
1.6.1 Video: Yandex. Browser'da Adobe Flash Player nasıl etkinleştirilir ve güncellenir
- 1.7 "Turbo" modunu devre dışı bırakma
- 1.8 Sürücüleri kontrol edin ve güncelleyin
- 1.9 Video: tarayıcıdaki ses kaybolursa, sessizleşirse veya yavaşlarsa ne yapılmalı
-
2 Her şey başarısız olursa ne yapmalı
2.1 Video: ses eksikliğinin nedenlerinden biri
Yandex Browser'da ses yoksa ne yapmalı
Tarayıcıda ses olmamasının nedenleri çok farklı olabilir. Onları sırayla ele alalım.
Ses ayarı
En basit, ancak aynı zamanda ortak nedenlerden biri, bilgisayardaki bağlantının kesilmesi veya düşük ses seviyesidir, bu da orada olmadığı izlenimini verir. Bu durumda, sadece Yandex Browser'da değil, diğer tüm programlarda da ses yoktur.
Sesi ayarlamak için:
- Sağdaki ekranın altında hoparlör simgesini buluyoruz. Üzerine tıklayarak hacim karıştırıcısını açıyoruz.
-
Sol fare düğmesiyle kaydırıcıyı tutun ve maksimum değere (% 100) taşıyın.

Ses karıştırıcısı Ses karıştırıcısında maksimum hoparlör sesini ayarlayın
- Tarayıcıdaki sesi kontrol etme.
Tepside ses simgesi yoksa (görev çubuğundaki bildirim alanı), aşağıdaki şekilde devam edin:
-
Görev çubuğuna sağ tıklayın ve Özellikler'i seçin.

Görev çubuğu içerik menüsü Görev çubuğunun bağlam menüsünde "Özellikler" i seçin
-
Görev çubuğunun özellikler penceresinde, bildirim alanındaki simgeler için ayarların yanındaki "Yapılandır" düğmesini tıklayın.

Görev Çubuğu ve Başlat Menüsü Özellikleri Ses simgesini ayarlamak için "Yapılandır" düğmesine basın
-
Bildirim alanındaki simgeler listesinde "Ses" öğesini bulun, "Simgeyi göster" öğesini seçin ve "Tamam" ı tıklayın. Bundan sonra, bilgisayardaki sesi ayarlayabileceğiniz tepside hoparlörün şematik bir görüntüsü görünecektir.

Bildirim alanı simgeleri Simgeyi göstermeyi seçin ve "Tamam" ı tıklayın
Tarayıcınızı veya bilgisayarınızı yeniden başlatma
Bazen sessizliğin nedeni bir tarayıcı çökmesi veya çeşitli sistem hizmetleri, süreçleri ve uygulamaları arasındaki bir çatışmadır. Bu durumda, sorun sadece tarayıcıyı veya bilgisayarı yeniden başlatarak çözülebilir:
- Tarayıcıyı kapatın ve ardından yeniden başlatın.
- Sesi kontrol edin.
- Herhangi bir değişiklik yoksa, çalışan tüm uygulamaları kapatın ve bilgisayarınızı yeniden başlatın.
Uygulamayı kapatmak için:
- Örneğin Ctrl + Shift + Escape tuş bileşimine basarak "Görev Yöneticisi" ni açın.
-
İşlemler sekmesine gidin.

Windows Görev Yöneticisi penceresi "İşlemler" sekmesindeki "Görev Yöneticisi" nde şu anda kullanımda olmayan uygulamaları bulun
- Listede istenmeyen uygulamayı bulun.
- Üzerine sağ tıklayın ve İşlemi Sonlandır'ı seçin.
Video: "Görev Yöneticisi" nde bir işlem nasıl sonlandırılır
Gereksiz sekmeleri ve uygulamaları kapatmak
Bazen tarayıcıdaki ses hiç kaybolmaz, ancak kesintiye uğrar, bozulur ve yavaşlar. Çoğu zaman, neden işlemci ve RAM üzerindeki yüksek yük ile ilişkilidir, ancak İnternet bağlantısının düşük hızından da kaynaklanıyor olabilir. Ve ikincisi ile hiçbir şey yapılamazsa, tarayıcıdaki gereksiz programları ve sekmeleri kapatmak zor olmayacak ve ses kalitesine fayda sağlayacaktır.
Özel bir yardımcı programla sorun giderme
Windows işletim sisteminde, ses sorunlarını gidermek için yerleşik yazılımı kullanabilirsiniz; bu, sesi geri yükleyerek sorunu giderir veya yokluğunun nedenini belirtir.
Windows 7 için:
-
Önce "Başlat" ve ardından "Denetim Masası" nı tıklayın.

Başlat menüsündeki Kontrol Paneli düğmesi Ekranın sol alt köşesinde, "Başlat" düğmesini tıklayın ve pencerede "Denetim Masası" nı seçin
-
Görünümü, pencerenin sağ üst köşesindeki "Küçük simgeler" e getirin. Listeden "Sorun Gider" i seçin.

Denetim Masası'ndaki sorun giderme bölümü "Denetim Masası" nda "Sorun Giderme" öğesini bulun
-
Açılan pencerede "Donanım ve Ses" kategorisini bulun ve "Ses kayıttan yürütme sorunlarını gider" seçeneğini tıklayın.

Sorun giderme penceresi "Sorun Giderme" penceresinde, "Ses oynatma sorunlarını giderin" buluyoruz
-
Sistem, bilgisayarınızla ilgili sorunları tanılamanızı ve önlemenizi ister. Kabul ediyoruz ve "İleri" düğmesini tıklıyoruz.

Sound Playback Diagnostics penceresi Teşhis yapma isteğinizi onaylamak için "İleri" düğmesini tıklayın
-
Bir sonraki pencerede, sorunlarını çözmek istediğiniz cihazın yanındaki kutuyu işaretlemelisiniz. Verilen listeden kullandığınız hoparlörleri seçin.

Ses Çal: Cihaz Penceresini Seçin Verilen listeden kullandığınız cihazı seçin
-
Teşhis birkaç dakika sürecektir. Ardından sistem, tespit edilirse sorunların nedenini adlandıracak ve ayrıca bunları düzeltmenin mümkün olup olmadığını size bildirecektir.

Ses Kayıttan Yürütme Tanı Sonuçları penceresi Tarama tamamlandıktan sonra, sorunla ilgili ek bilgileri bir sorun giderme raporu ile görüntüleyebilirsiniz.
Windows 8 ve 10'da, Ses Sorun Giderici'yi başlatma işlemi büyük ölçüde basitleştirilmiştir:
- Tepsideki hoparlör simgesine sağ tıklayın.
- Verilen listeden "Sesi Gider" i seçin.
- Ses donanımı sorunları için sistem taramasının bitmesini bekleyin.
Bilgisayarınızı virüslere karşı tarama
Bilgisayar virüsleri nadiren sese neden olmaz (genellikle başka görevleri vardır). Ancak yine de bilgisayarı bir antivirüs programı ile kontrol etmeye değer:
- Yüklü antivirüs programında bir sistem taraması çalıştırın.
- Bir tehdit bulunursa, sistemi enfeksiyondan temizleyin.
- Bilgisayarınızı yeniden başlatın ve sesi kontrol edin.
Adobe Flash Player güncellemesi
Tarayıcıda ses olmamasının bir başka nedeni de Adobe Flash Player'ın eski bir sürümüdür. Bu durumda güncel sürüme güncellenmelidir. Bu şöyle yapılabilir:
-
"Başlat" menüsünden "Denetim Masası" na gidin. Flash Player'ı (32 bit) seçin.

Kontrol Paneli penceresinde Flash Player (32 bit) Denetim Masası penceresinde Flash Player'ı (32 bit) bulun ve seçin
-
Flash Player Ayar Yöneticisi'nde, Güncellemeler sekmesine gidin ve Şimdi Kontrol Et düğmesini tıklayın.

Flash Player Ayarlar Yöneticisi Penceresi Flash Player'ın mevcut sürümünü kontrol etmek için Şimdi Kontrol Et düğmesini tıklayın
-
Bu işlem, resmi Adobe Flash Player sitesine yönlendirecektir. Tabloda, Windows işletim sistemini ve Opera tarayıcısını, Chromium tabanlı tarayıcıları - PPAPI'yi seçin (bu, Chrome motorunda çalışan Yandex Tarayıcı ile ilgili satırdır). Son sütunda, oynatıcının mevcut sürümünü buluyoruz.

Resmi web sitesindeki güncel sürümlerin tablosu Adobe Flash Player'ın güncel sürümünü resmi web sitesindeki tablodan bulun
-
Bilgisayarınızda kurulu Adobe Flash Player sürümüyle karşılaştırmak için, adres çubuğuna browser: // plugins yazın ve oynatıcının sürümünü bulun.

Eklentiler arasında Adobe Flash Player Geçerli sürümün değerini resmi web sitesinden karşılaştırın ve bilgisayara yükleyin
- Değerler farklıysa, oynatıcı güncellenmelidir. Bunu, geliştiricinin talimatlarını izleyerek resmi web sitesinde yapabilirsiniz.
Video: Yandex. Browser'da Adobe Flash Player nasıl etkinleştirilir ve güncellenir
Turbo Modu Devre Dışı Bırakma
İnternet bağlantısını hızlandıran "Turbo" işletim modu nedeniyle bazen ses sorunları ortaya çıkabilir. Mod etkinleştirilmişse, devre dışı bırakmayı deneyin ve ardından sesi kontrol edin.
Turbo modu nasıl kapatılır:
- Yandex Browser'ın başlangıç sayfasını açın ve Eklentiler sekmesini seçin.
- Diğer "Araçlar".
-
"Turbo" modunun yanındaki "Kapalı" düğmesini tıklayın.

Turbo modu Ses sorunları Turbo modundan kaynaklanıyor olabilir
- Sesi kontrol edin.
Sürücüleri kontrol edin ve güncelleyin
Ses eksikliği, güncel olmayan ve yanlış çalışan sürücülerden kaynaklanıyor olabilir. Bu durumda, güncellenmeleri veya yeniden yüklenmesi gerekir.
Sürücülerinizi güncellemek için:
-
"Başlat" ve "Denetim Masası" na gidiyoruz. "Aygıt Yöneticisi" ni açın.

"Denetim Masası" ndaki "Aygıt Yöneticisi" öğesi "Aygıt Yöneticisi" ni seçme
-
Penceresinde "Ses, video ve oyun cihazları" bölümünü buluyoruz. Cihazların listesini açmak için bölümün yanındaki üçgene tıklayın. Yanlış sürücü kurulumunun bir işareti, aygıtın yanında kırmızı bir çarpı işareti veya sarı bir üçgen olabilir.

Aygıt Yöneticisi penceresi Ses cihazlarını bulun ve içerik menüsünü açın
- İstenen cihaza sağ tıklayın. Bağlam menüsünde, "Devre Dışı Bırak" satırına dikkat edin. Varsa, cihaz çalışıyor demektir. "Etkinleştir" öğesi etkinse, satırdaki sol fare düğmesine tıklayarak ses cihazını etkinleştirin.
-
Bağlam menüsünde, cihaz özelliklerini seçin ve "Sürücü" sekmesine gidin. "Güncelle" düğmesini tıklayın.

Özellikler Penceresindeki Sürücü Sekmesi "Sürücü" sekmesinde, "Güncelle" düğmesini tıklayın
-
Sürücülerin güncellenmesi manuel veya otomatik olarak yapılabilir. Son seçenek daha basittir. Çalıştırmak için, ilgili alana sol tıklamanız ve sistemin talimatlarını izlemeniz yeterlidir.

Sürücü Güncelleme Penceresi Alana sol tıklayarak güncellenmiş sürücüler için otomatik aramayı seçin
Sürücüleri güncellemek işe yaramadıysa, aşağıdaki şekilde devam edebilirsiniz:
-
Cihazın içerik menüsünde "Sil" öğesini seçin. Seçiminizi onaylayın.

"Aygıt Yöneticisi" penceresindeki "Sil" öğesini Sürücünün kaldırılması, işletim sisteminin yeniden yüklemesine izin verecektir
- Programları kapatın ve bilgisayarınızı yeniden başlatın. Başlangıçta, işletim sistemi sürücüyü otomatik olarak yükleyecektir.
Bu yöntem de yardımcı olmadıysa, sürücüleri bilgisayarın resmi web sitesinden indirin.
-
Bilgileri görüntülemek için, cihaz özelliklerini tekrar açın (içerik menüsünde). "Ayrıntılar" sekmesine gidin. "Mülk" açılır listesinden "Ekipman Kimliği" ni seçin.

"Özellikler" deki "Ekipman Kimliği" öğesi Sürücüleri seçmek ve yüklemek için, aygıtın tanımlayıcısını (ID) belirlemelisiniz
-
"Değer" bölümünde, verileri kopyalayın ve arama motoru satırına sürün.

Cihaz özelliklerinde Ayrıntılar sekmesi Kimlik değerini panoya kopyalayın ve ardından Google veya "Yandex" e bir sorgu olarak girin ve böylece gerekli sürücüyü bulun
- Arama motoru sonuçlarında resmi web sitesini buluyoruz. Ardından sürücüleri indirip kurun.
Video: tarayıcıdaki ses kaybolursa, sessizleşirse veya yavaşlarsa ne yapmalı
Her şey başarısız olursa ne yapmalı
Bilgisayarınızda sesli yazılım sorunlarına ek olarak mekanik donanım sorunları da olabilir. Belki de amplifikatör veya hoparlör üzerindeki temas kopmuştur ve lehimlenmesi gerekiyordur. Veya ses kartındaki veya ana karttaki bir kapasitör şişmiştir. Yazılımda olduğu gibi pek çok neden olabilir.
Tüm mekanik bağlantıları kontrol edin. Ancak bu işe yaramazsa, sorunu doğru şekilde teşhis etmek ve ardından düzeltmek için servis merkeziyle iletişime geçin.
Video: ses eksikliğinin nedenlerinden biri
youtube.com/watch?v=0puul1q-tRg
Böylelikle tarayıcının "sessizliğinin" nedenleri belirlenmiş, çözümler verilmiştir. Favori tarayıcınızı "sesine" döndürmek için yukarıdaki talimatları dikkatlice kullanmaya devam edebilirsiniz.
Önerilen:
Bir Kereste üzerine Polikarbonat Bir Seranın Kurulması, Yapının Nasıl Düzgün şekilde Düzeltileceği, Fotoğraflar Ve Videolar Ile Talimatlar
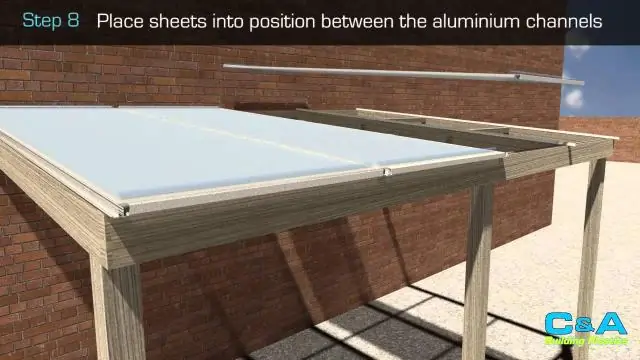
Ahşap kirişlerden yapılmış kemerli bir seranın üretimi ve montajı için ayrıntılı talimatlar ve çerçevenin polikarbonat ile kaplanması
Oluklu Mukavvadan Kendi Ellerinizle Bir Kapı Nasıl Yapılır: Hesaplamalar Ve çizimlerle Adım Adım Talimatlar, Nasıl Salıncak, Kayma Ve Diğerleri Ile Fotoğraflar, Videolar

Oluklu mukavvanın avantajları ve dezavantajları. Oluklu mukavvadan kapı üretimi için prosedür. Çerçeveyi monte etmek ve kaplamak için adım adım kılavuz
Yandex Browser Varsayılan Olarak 7, 8, 10 Dahil Farklı Sürümlerin Windows (Windows) üzerine Nasıl Kurulur - Fotoğraflar Ve Videolar Ile Adım Adım Talimatlar

Varsayılan tarayıcınız olarak neden Yandex Browser'ı seçmelisiniz? Windows 7, 8, 10'da varsayılan tarayıcı nasıl değiştirilir? Sistemin farklı sürümlerinde yöntemler nasıl farklılık gösterir?
Tarayıcıda Ses Yoksa Ne Yapmalı - Sorunun Nedenleri Ve çözümleri, Fotoğraf Ve Videolarla Adım Adım Talimatlar

Tarayıcılarda ses neden aniden kaybolabiliyor? Durumu düzeltmek için hangi önlemler alınmalı: farklı tarayıcılar örneğinde eylemleri değerlendiriyoruz
Yandex Browser Eklentisini Yüklemek Veya Başlatmak Mümkün Değilse Ne Yapmalı - Fotoğraflar Ve Videolarla Ilgili Sorunları çözmek Için Adım Adım Talimatlar

Eklentiler nelerdir? Yandex Browser'da yükleme, başlatma ve desteklerdeki hatalar nasıl düzeltilir. Eklenti çakışması durumunda ne yapılmalı
