
İçindekiler:
2025 Yazar: Bailey Albertson | [email protected]. Son düzenleme: 2025-01-23 12:47
Google Chrome'da "Bağlantınız güvenli değil" hatası: nedenleri ve çözümleri
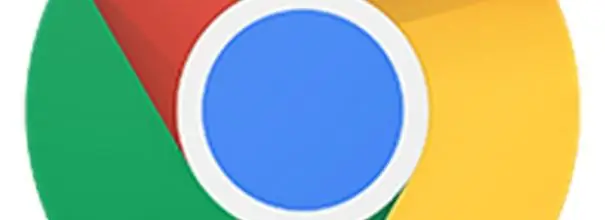
Google Chrome dahil tüm tarayıcılar, kullanıcıları için internette gezinmeyi güvenli hale getirmeye çalışır. Bazen belirli bir siteye giderken hatalar meydana gelebilir. Örneğin Google Chrome'da "Bağlantınız güvenli değil" mesajı belirir. Bu hatanın nedenlerini ve nasıl düzeltileceğini düşünelim.
İçerik
- 1 Google Chrome'daki "Bağlantınız güvenli değil" hatası ne anlama geliyor?
-
2 Hatanın nedenleri ve nasıl düzeltileceği
- 2.1 Sertifikayla ilgili sorunlar
-
2.2 Yanlış sistem zamanı
2.2.1 Video: tarih ve saati değiştirerek bir bağlantı hatası nasıl kaldırılır
-
2.3 Uzantılarla uyumsuzluk
2.3.1 Video: Google Chrome'da Uzantılar Nasıl Devre Dışı Bırakılır
- 2.4 Eski Windows sürümü
-
2.5 Eski tarayıcı sürümü veya çökme
- 2.5.1 Video: Google Chrome Nasıl Güncellenir
- 2.5.2 Google Chrome'u Kaldırma ve Yeniden Yükleme
- 2.5.3 Video: Google Chrome'u bilgisayarınızdan tamamen nasıl kaldırabilirsiniz?
- 2.6 Sertifika yenilenmesini bekliyor
Google Chrome'daki "Bağlantınız güvenli değil" hatası ne anlama geliyor?
Günümüzde çoğu site, verilerin SSL kullanılarak şifrelendiği bir HTTPS bağlantısı kullanmaktadır. Böyle bir bağlantı, kaynağın güvenliğini gösterir. Bir sertifikaya ihtiyacı var. Bir web sitesini açmadan önce, Google Chrome bir sertifikası olup olmadığını ve geçerlilik süresini kontrol eder. Eğer yoksa veya kullanım süresi uzun zaman geçmişse, tarayıcı bu kaynağa erişimi kısıtlar. Sonuç olarak, "Bağlantınız güvenli değil" hatası belirir.
Her durumda böyle bir başarısızlığın bir sertifika yokluğunda olmadığını hatırlamakta fayda var. Nedeni PC'nizde olabilir. Nedenlerin her birine daha yakından bakalım.
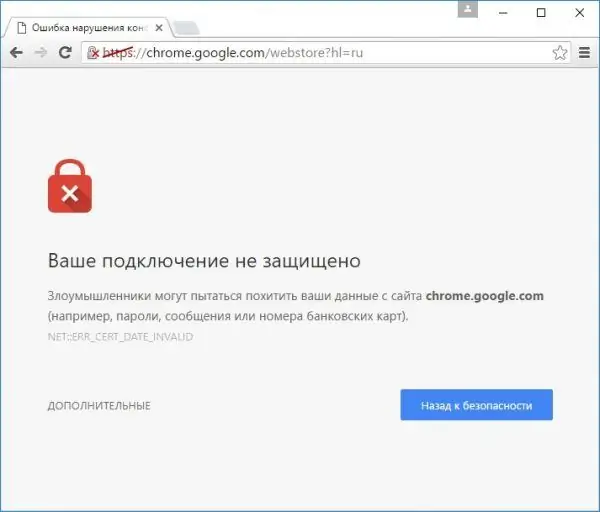
Siteye gittiğinizde "Bağlantınız güvenli değil" hatası alabilirsiniz.
Hatanın nedenleri ve nasıl düzeltileceği
Başarısızlık birkaç nedenden dolayı ortaya çıkabilir. Siteye geçişin güvenli olduğundan eminseniz, aşağıdaki talimatları izleyin.
Sertifikayla ilgili sorunlar
Sitenin aldığı sertifika, doğrulanmamış bir yayıncı tarafından verilmiş olabilir. Chrome, yayıncıyı veritabanında bulamazsa bir hata atar. Kişisel hesabınıza çeşitli kaynaklardan giriş yapmak da oluşumunun nedeni olabilir.
Bu hatayı gidermek için, sağdaki "Ek" düğmesini ve ardından "Siteye git" i tıklayın.
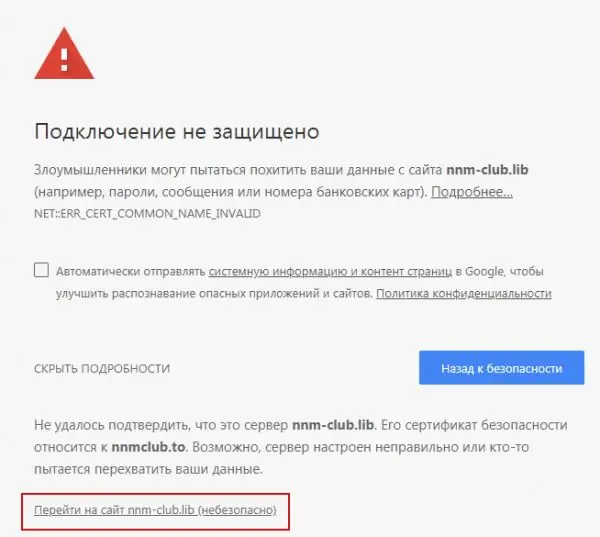
"Siteye git" i tıklayın
Yanlış sistem zamanı
Mesajda Net:: ERR_CERT_DATE_INVALID hata kodunu görüyorsanız bu, sorunun PC'nizde yanlış tarih ve saatte olduğu anlamına gelir. İstemci zamanı ve sunucu zamanı farklıysa Google Chrome, sertifikanın süresinin dolduğuna veya henüz süresinin dolmadığına karar verir.
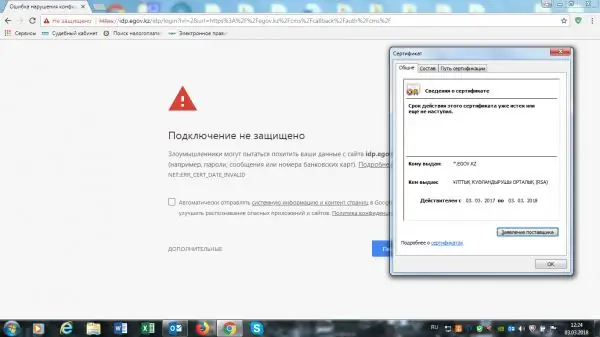
Net:: ERR_CERT_DATE_INVALID kodunu görürseniz, bilgisayarınızdaki saat ve tarihi değiştirin
Sorunu çözmek için doğru tarih ve saati ayarlamalısınız:
- Ekranınızın sağ üst köşesinde tarih ve saati bulun. Bu alana farenin sağ tuşuyla tıklayın.
-
Bağlam menüsünde ikinci bölümü "Tarih ve saat ayarları" seçin.

Tarih ve saat bağlam menüsü "Tarih ve saat ayarları" bölümünü seçin
-
Yeni pencerede, otomatik tarih ve saat algılamanın işaretini kaldırın ve ardından "Değiştir" düğmesine tıklayın.

PC'de tarih ve saati değiştirin "Değiştir" düğmesine tıklayın
- Mavi pencerede doğru verileri ayarlayın ve tekrar "Değiştir" e tıklayın.
- Sayfayı, hatanın atıldığı tarayıcıda yeniden yükleyin.
Video: tarih ve saati değiştirerek bir bağlantı hatası nasıl kaldırılır
Uyumsuz uzantılar
VPN uzantıları etkinleştirildiğinde web siteleri açılmayabilir.
VPN uzantısını devre dışı bırakmak için:
-
Sağ üst köşedeki üç nokta şeklindeki tarayıcı menüsü simgesine tıklayın.

Chrome tarayıcı menüsü Chrome tarayıcı menüsünü açın
-
"Daha fazla araç" ı seçin ve ardından "Uzantıları" engelleyin.

Tarayıcı menüsündeki "Ek araçlar" bölümü Sekmeyi tarayıcı uzantılarıyla açın
- İnternet bağlantınızla ilgili olabilecek tüm eklentileri, özellikle de VPN uzantısını devre dışı bırakın.
- Hata sayfasını yeniden başlatın.
Video: Google Chrome'da uzantılar nasıl devre dışı bırakılır
Eski Windows sürümü
Windows 10'da, güncellemelerin otomatik kurulumunu kapatamazsınız, bu nedenle işletim sistemi güncel olmadığı için hata oluşmaz. Ancak "on" un altındaki işletim sistemi sürümlerinde sorun bu nedenle görünebilir. Aşağıdaki adımları izleyerek sisteminiz için bir güncelleme olup olmadığını kontrol edin:
-
Ekranın sol alt köşesindeki "Başlat" düğmesine tıklayın.

Başlangıç menüsü Başlat menüsünü açın
-
Arama kutusuna "Güncelleme Merkezi" yazın.

Başlat menüsü arama çubuğu "Güncelleme Merkezi" arama terimini girin
- Windows Güncelleme Ayarları'na gidin.
- Sistemin güncellemeleri bulabilmesi ve yükleyebilmesi için bir güncelleme araması çalıştırın. Bilgisayarınızı yeniden başlatın ve hata sayfasını yeniden açın.
Eski tarayıcı sürümü veya kilitlenme
Hatanın nedeni yalnızca eski bir işletim sistemi değil, aynı zamanda güncellenmemiş bir Google Chrome olabilir. Tarayıcınızı güncelleyin:
- Üç nokta simgesine tıklayarak Chrome menüsünü açın.
-
"Yardım" bölümünün üzerine gelin ve ilk öğe olan "Google Chrome Hakkında" yı tıklayın.

Chrome Tarayıcı Menüsü "Google Chrome tarayıcısı hakkında" bölümünü açın
- Sistemin tarayıcı güncellemeleri için otomatik bir arama başlatacağı yeni bir sekme açılacaktır. Sistem bunları bulamazsa, "Google Chrome'un en son sürümü zaten yüklü" mesajını görürsünüz.
- Güncellemeler varsa, tarayıcı bunları kendisi indirip yükleyecektir, ancak bir süre beklemeniz gerekecektir.
Video: Google Chrome nasıl güncellenir?
youtube.com/watch?v=8PMyJ_HOre8
Google Chrome'u kaldırıp yeniden yükleme
Google Chrome veya Windows'un daha eski bir sürümüne sahipseniz, tarayıcı güncellemelerinin otomatik olarak indirilmesi ve yüklenmesi çalışmayabilir. Bu durumda, Revo Uninstaller gibi üçüncü taraf bir yardımcı program kullanarak Google Chrome'un eski sürümünü kaldırmanız ve tarayıcının yeni sürümünü resmi kaynaktan yüklemeniz önerilir. Sorunu çözmenin bu yolu, tarayıcınızı hızlandırmanıza ve çeşitli kilitlenmeleri gidermenize de yardımcı olacaktır.
-
Geliştiricinin resmi web sitesine gidin. İndirilecek ücretsiz sürümü seçin. Yeşil Ücretsiz İndir düğmesine tıklayın.

Revo Uninstaller resmi web sitesi Ücretsiz İndir düğmesine tıklayın
- Yeni bir sekmeye yönlendirileceksiniz. Tekrar İndir'e tıklayın.
-
İndirilen dosyayı açın.

İndirme Listesi İndirilen yükleyici Revo Uninstaller'ı açın
- Dil seçiniz. "Sözleşmenin şartlarını kabul ediyorum" un yanındaki kutuyu işaretleyin. "İleri" ye tıklayın.
- "Masaüstü Kısayolu Oluştur" un yanındaki kutuyu işaretleyin. Tekrar "İleri" ye tıklayın.
- "Yükle" ye ve ardından "Bitir" e tıklayın.
-
Açılan program penceresinde Google Chrome'u bulun ve fare ile seçin. Üst çubukta "Sil" seçeneğini seçin.

Revo Uninstaller başlangıç penceresi Listede Google Chrome'u vurgulayın
-
Bir tarama modu seçin. "Orta" veya "Gelişmiş" seçeneğini işaretleyin. "Tara" üzerine tıklayın. Program, PC belleğindeki Google Chrome ile ilgili tüm dosyaları seçecektir.

Google Chrome'u Revo Uninstaller ile Kaldırma "Gelişmiş" veya "Orta" seçeneğini seçin
-
Sonraki pencerede, "Tümünü Seç" ve ardından "Sil" e tıklayın. Tüm öğeleri silmek istediğinizi onaylayın.

Google Chrome'u Kaldırma Chrome ile ilgili dosyaları silmek için tüm kutuları işaretleyin
- Tekrar "Tümünü Seç" e ve ardından "Sil" e tıklayın. Bu kez kaldırıcı, bilgisayarın sistem klasörlerinde depolanan programın artık dosyalarından (kayıt defterindeki girişler vb.) Kurtulacaktır. Revo Uninstaller'ı kapatın.
Yazılımı bilgisayarınızdan kaldırmak için başka herhangi bir programı kullanabilirsiniz. Neredeyse tümü, yazılımı (yazılımı) bilgisayarın belleğinden tamamen kaldırmayı amaçlamaktadır: sistem klasörlerinde, gelecekte yeni yüklenen programın dosyalarıyla çakışabilecek artık dosya kalmaz. Revo Uninstaller, yazılımdan kurtulmak için en basit, en kullanışlı ve en hızlı araçlardan biridir.
Tarayıcınızı yeniden yüklemek için şu basit adımları izleyin:
-
Resmi kaynağa gidin.

Chrome resmi indirme sitesi "Chrome'u İndir" i tıklayın
- "Chrome'u İndir" i tıklayın.
- "Kabul et ve yükle" yi tıklayın.
- İndirilen yükleyiciyi açın. Chrome'un kendisini birkaç dakika içinde kuracak ve ardından bir tarayıcı açacaktır.
Video: Google Chrome'u bilgisayarınızdan tamamen nasıl kaldırabilirsiniz?
Sertifika yenilenmesi bekleniyor
Nadiren de olsa, sitenin sertifikasını yenilediği ana kapılabilirsiniz. Sorun PC'nizde değil, web kaynağında. Burada kaynağın güncellenmiş sertifikaları almasını beklemeniz yeterlidir ve ona erişim geri yüklenecektir.
"Bağlantınız güvenli değil" hatası, site sertifikasının bulunmamasından veya süresi dolmuş olmasından değil bilgisayarınızdaki bir arızadan kaynaklanıyor olabilir. Kaynağın güvenliğinden tamamen eminseniz, "Diğer" düğmesini kullanarak tarayıcıyı kaynağa gitmeye zorlayabilirsiniz. Şüpheniz varsa, önce PC'nizdeki tarih ve saati, işletim sisteminin veya tarayıcının güncel olup olmadığını kontrol edin. Bu işe yaramazsa, uzantıları devre dışı bırakın ve sayfayı yeniden yükleyin. Son çare, tarayıcıyı yeniden yüklemektir.
Önerilen:
Bir öğütücü Ile Nasıl Doğru Bir şekilde çalışılır, Onunla Ahşabı Nasıl Güvenli Bir şekilde öğütür, Fayansları Keser, Kasasız Açılı Taşlayıcıları Kullanmak Mümkün Mü, Vb

Bir öğütücü ile nasıl doğru çalışılır, çeşitli malzemeler nasıl işlenir. Öğütücü nasıl kullanılır, nasıl güvenli bir şekilde kesilir, kesilir ve taşlanır
Windows 10 Kilit Ekranı - Nasıl Etkinleştirilir Veya Devre Dışı Bırakılır, Tamamen Kaldırılır Ve Diğer Eylemler Gerçekleştirilir

Windows 10'da kilit ekranı nasıl özelleştirilir: açın ve kapatın, resmi değiştirin, uygulama ekleyin. Olası kurulum sorunları ve çözümleri
Hata Nasıl Düzeltilir Mozila Firefox'ta Bağlantı Kurarken Bağlantınız Güvenli Değil

Mozilla Firefox'ta güvenli bir bağlantı kurma hatasını ortadan kaldırın. Doğrulanmış talimatlar
Google Chrome'da Pop-up Reklamlardan Kurtulun - Neden Ihtiyacınız Var Ve Google Chrome Için Adblock Plus Nasıl Kurulur?

Chrome'un yerleşik reklam engelleyicisi nasıl etkinleştirilir? Hangi uzantılar pop-up'lardan kurtulmanıza yardımcı olur. Adblock Plus nasıl kurulur ve yapılandırılır
Windows 10'da Microsoft Edge: Nasıl Devre Dışı Bırakılır Veya Tamamen Kaldırılır

Windows 10'da Microsoft Edge tarayıcısı nasıl düzgün bir şekilde kaldırılır. Edge nasıl devre dışı bırakılır. Varsayılan WIndows tarayıcısını kaldırmanın ve geri yüklemenin tüm yolları
