
İçindekiler:
2025 Yazar: Bailey Albertson | [email protected]. Son düzenleme: 2025-01-23 12:47
Geçmişte: Klasik Başlat Menüsünü Windows 10'a Geri Döndürme

Windows 10 şık, modern ve zengin özelliklere sahip bir işletim sistemidir. Ancak, birçok kullanıcı yeni Başlat Menüsünü beğenmiyor: bunalmış ve kafa karıştırıcı görünüyor. Bu nedenle, "Başlat" menüsünü Windows 7 veya daha önceki sürümlerde olduğu gibi bilindik biçimine döndürmek için meşru bir ihtiyaç vardı. Bunu başarmanın birkaç yolu var.
İçerik
-
1 Windows 10'da "klasik" e geri dönün
-
1.1 Standart Windows 10 özelliklerini kullanarak yapılandırma
1.1.1 Video: Windows 10'da Başlat menüsünden "döşeme alanı" nasıl kaldırılır
-
1.2 Windows 10'da Başlat menüsünü özelleştirmek için en popüler programlar
- 1.2.1 StartIsBack - doğru sürümü seçin
- 1.2.2 Windows 10 için StartIsBack ++
- 1.2.3 Klasik Kabuk - geniş bir ayar işlevselliğine sahip bir program
- 1.2.4 Video: Klasik Kabuk programını Windows 10'da kurma ve yapılandırma süreci
- 1.2.5 Start10 - Windows 10 stili için en iyi entegrasyona sahip program
-
-
2 "Özel durum" için alternatif ayar yöntemi
2.1 Video: Windows 10'da Tablet Modu Nasıl Devre Dışı Bırakılır
Windows 10'da "klasik" e geri dönün
"Geleneksel" Başlat menüsüne dönmek için birçok seçenek vardır. Ancak çoğu, üçüncü taraf yazılımların yüklenmesini gerektirir. Bundan korkmamalısınız, çünkü bu tür ek programlar işletim sisteminiz için tehlikeli hiçbir şey içermiyor. Ek olarak, Başlat menüsünü yalnızca Windows 10'u kullanarak özelleştirmenin bir yolu vardır.
Standart Windows 10 özelliklerini kullanarak özelleştirme
Bu yöntem, Başlat menüsünün görünümünü klasik olana en üst düzeye çıkarır. Ortamın özü, ekran yüzeyinin neredeyse üçte birini kaplayan büyük "karolardan" kurtulmaktır. Birkaç dakika içinde yapılabilir.
-
"Başlat" menüsünü açın, her bir döşemeye sağ tıklayın ve "Başlangıç Ekranından Ayır" seçeneğini seçin. Mevcut alanda hiç karo kalmayana kadar bunu tekrar ederiz.

Windows 10 Başlat menüsünde döşenmiş alan Bir döşemeye sağ tıkladığınızda, ayarlarını değiştirebilirsiniz.
-
"Döşenmiş alan" serbest kaldıktan sonra, fare imlecini çift başlı ok simgesi görünene kadar "Başlat" menü penceresinin sağ kenarına getirin. Sol fare düğmesini basılı tutun ve menü kenarını durana kadar sola sürükleyin.

Windows 10'da döşemeli alanın boyutunu ayarlama Tüm döşemelerin sabitlemesini kaldırmazsanız, döşenen alanı yeniden boyutlandıramazsınız
-
Windows kutucuklarının görüntü alanını gizleyerek, standart sürüme daha yakın bir Başlat menüsü elde edersiniz.

Döşenmiş alan olmadan Windows 10 başlat menüsü Menünün yalnızca "Başlat" alanını terk ederek "klasik" görünüme görsel olarak yaklaşırsınız
Video: Windows 10'da başlat menüsünden "döşeme alanı" nasıl kaldırılır
Bu yöntem sayesinde, "Başlat" menüsü "klasik" e benzemeye başlar, ancak yine de oldukça uzak. Bu nedenle, daha derin özelleştirme için özel yardımcı programları kullanmak daha iyidir. Başlat menüsünü normal biçimine döndürmenize izin veren en popüler programları düşünün.
Windows 10'da Başlat menüsünü özelleştirmek için en popüler programlar
Windows 10 için web'de Başlat menüsünü normal biçimine döndürmenize izin veren birçok ücretsiz ve ücretli yardımcı program vardır. Bununla birlikte, Microsoft'un işletim sisteminin milyonlarca sıradan kullanıcısı uzun zamandır onlardan en uygun, verimli ve kolayca özelleştirilebilir küçük bir grup seçti.
StartIsBack - doğru sürümü seçin
"Windows 10 için Popüler Başlat Menüsü Özelleştirme Programlarının" bazı üst listeleri, StartIsBack'i önerir. Ancak bu programın tüm sürümlerinin Windows 10 için uygun olmadığını unutmayın. Bugün üç sürüm bulunmaktadır:
- Windows 8 için StartIsBack sürümü;
- Windows 8.1 için StartIsBack + sürümü;
- Windows 10 için StartIsBack ++ sürümü.
Windows 10 için yalnızca StartIsBack ++ sürümü kullanılabilir.
Windows 10 için StartIsBack ++
İndir bölümündeki programın resmi sayfasına gidin ve en son sürümün StartIsBackk ++ sürümünü indirin.

Programın Windows 10 için tasarlanmamış bir sürümünü indirirseniz, sizin için başlamaz
İndirdikten sonra yükleyiciyi çalıştırın. Kurulum sırasında Rusça'yı seçebilirsiniz.
Kurulumdan sonra, "StartIsBack'i Yapılandır" girişine tıklayarak doğrudan "Başlat" panelinin ayarlarına gidebileceğiniz bir pencere görünecektir.

Programın kurulumunun tamamlanmasının ardından, kısayol tuşlarını kullanarak başlatma için ana seçenekler hakkında size bilgi verilecektir.
StartIsBack yardımcı programının dört farklı ayar penceresi vardır ve bunlar birlikte Başlat menüsünün tam bir stilini oluşturmanıza olanak tanır.
-
Başlat menüsü özelleştirme penceresi. Yüklü programların görüntülenme sırasını, simgelerin boyutunu ve vurgulamasını değiştirmenize ve ayrıca arama çubuğunu özelleştirmenize olanak tanır.

StartIsBack ++ 'da Başlat menüsü özelleştirme penceresi Başlat menüsünün özelleştirilmesi o kadar zengindir ki herkes kendisi için en iyi seçeneği seçebilir
-
Görünüm ayarları penceresi. Başlat menüsü penceresinin stilini seçmeye yardımcı olur.

StartIsBack ++ programındaki "Görünüm" penceresi "Başlat" menü tasarımının stili, oldukça esnek bir ayar sağlar
-
Ayarlar penceresi değiştiriliyor. Kısayol tuşları için ayarları ve Başlat simgesinin monitör ekranına yerleşimini içerir.

StartIsBack ++ programındaki "Switch" penceresi Kısayol tuşlarını atarken, Windows sistemindeki diğer komutları çoğaltmamalarına dikkat edin.
-
Ek ayarlar penceresi. En son açılan tüm belgelerin veya çalışan programların görünümünü özelleştirebilirsiniz.

StartIsBack ++ 'da gelişmiş ayarlar penceresi "Gelişmiş" ayarlarda, StartIsBack ++ programını sistemden kaldırmadan da devre dışı bırakabilirsiniz.
Kurulum sürecini tamamladıktan sonra "Klasik Başlangıç" a sahip olacaksınız.

"Başlat" menüsünün ayarlarını değiştirerek, bilgisayarı yeniden başlatmadan sonucu gerçek zamanlı olarak kontrol edebilirsiniz.
Klasik Kabuk - geniş bir ayar işlevselliğine sahip bir program
Bu yardımcı program belki de en ünlü, en çok talep edilen ve en kullanışlı olanıdır. Rusça dahil birçok dilde mevcuttur. Klasik Kabuk kullanarak klasik Başlat menüsüne dönmek için şunları yapmanız gerekir:
-
Programın resmi web sitesine gidin, indirmek için ana sayfanın hemen üzerinde Şimdi İndir düğmesini tıklayın.

Classic Shell resmi indirme sayfası İndirirken Çevrilmiş sürümleri indir bağlantısını tıklarsanız, uygulamanın dil sürümünü seçebilirsiniz.
-
Programı indirdikten, başlattıktan ve lisans sözleşmesini kabul ettikten sonra, Classic Shell size kurulum klasörünü ve kurmak istediğiniz yardımcı program bileşenlerini seçme hakkını verecektir. Bu tür yalnızca dört bileşen vardır:
- Klasik Explorer modülü - Windows araç çubuğunun klasik görünümünü döndürür;
- Klasik Başlat Menüsü modülü - Başlat menüsünün görünümünü standart olana değiştirir (Windows 7'de olduğu gibi);
- Klasik IE modülü - tanıdık Internet Explorer tarayıcısını Windows 10'a ekler;
-
Klasik Kabuk Güncelleme modülü - programın güncellemeleri otomatik olarak indirip yüklemesini sağlar.

Klasik Kabuk kurulum penceresi Gereksiz kurulum bileşenlerini devre dışı bırakmayı seçmek için, adın yanındaki sabit disk simgesine tıklayın ve "Bileşene tamamen erişilemez" seçeneğini seçin.
-
Kurulumu tamamladıktan ve "Başlat" menüsüne tıkladıktan sonra, hemen Klasik Kabuk ayarları penceresine yönlendirileceksiniz. Dört sekmesi vardır:
-
Başlat menüsünün stilini ayarlama penceresi, hem menünün kendisinin hem de karşılık gelen düğmenin görünümünü özelleştirmenize olanak tanır;

Klasik Kabukta Menü Stili penceresi başlat Klasik Kabuk, yalnızca Windows 7'den değil, aynı zamanda Windows XP'nin önceki bir sürümünden de klasik bir Başlat menüsü görünümü sunar
-
ana parametreleri yapılandırma penceresi, Windows komutlarının çalıştırılacağı kısayol tuşu kombinasyonlarını ayarlamanıza olanak tanır;

Klasik Kabuk'ta Temel Ayarlar penceresi "Arşiv parametreleri" düğmesine basmak, mevcut ayarları daha sonra bunlara erişmek için hızlıca kaydetmenize olanak tanır
-
kapağı ayarlama penceresi, "Başlat" menüsünde pencerenin arka planını ayarlamayı mümkün kılar;

Classic Shell'de "Skin" penceresi Başlat menüsünün görünümü için toplam 8 stil vardır
-
Başlat Menüsü özelleştirme penceresi, menüdeki simgelerin görüntüsünü yapılandırmaktan sorumludur.

Klasik Kabukta Başlat Menüsünü Özelleştirin "Başlat Menüsünü Özelleştir" penceresi, yalnızca öğelerin nasıl görüneceğini seçmenize değil, aynı zamanda bazılarını tamamen devre dışı bırakmanıza da olanak tanır.
-
-
Gerekli tüm ayarları seçtikten sonra, "Başlat" menüsü normal klasik görünümünü alacaktır.

Klasik Başlat menüsünü Klasik Kabuk programını kullanarak özelleştirme seçeneklerinden biri Klasik Shell programı, PC'nizin neredeyse hiçbir ek kaynağını tüketmez
Video: Klasik Kabuk programını Windows 10'da kurma ve yapılandırma süreci
Start10 - Windows 10 stili için en iyi entegrasyona sahip program
"Üstteki" diğer bir yardımcı program Start10'dur. Başlat menüsünün görsel stilini, Windows 10'un genel stiliyle mükemmel uyum sağlayacak şekilde özelleştirmenize olanak tanır. Bunu doğrulamak için bir dizi basit adımı takip etmek yeterlidir:
-
Program geliştiricileri sayfasına gidin ve Ücretsiz Deneyin!

Start10 resmi indirme sayfası Ana sayfada, programın yeteneklerini gösteren bir video izleyebilirsiniz.
-
İndirip kurduktan sonra, mevcut ayarları kullanarak Başlat menüsünün istenen sürümünü oluşturabileceğiniz yardımcı programın ana penceresi açılacaktır.
-
"Stil" ayarı, "Başlat" menüsünün görünümünü özelleştirmeye yardımcı olan iki sekme içerir: ana düğme, simgelerin boyutu, sayısı ve aydınlatması ve daha fazlası;

Start10 programındaki "Stil" penceresi "Stil" ayarları penceresi iki alt öğeye bölünmüştür
-
"Kontrol" ayarı, "Başlat" menüsüyle ilgili komutlar için kısayol tuşlarının yeniden dağıtılmasından sorumludur;

Start10 programındaki "Control" penceresi Klavyenizde yalnızca bir WIN tuşu varsa, bazı ayarlar kullanılamayacaktır.
-
"Masaüstü" ayarı, alt araç çubuğunun gama ve dokusunu değiştirmenize ve "Başlat" düğmesini gizlemenize olanak tanır.

Start10'daki "Masaüstü" penceresi Start10 programı Rus dilini desteklese de, yalnızca kısmen Rusça
-
- Sonuç olarak, ya kesinlikle klasik bir Başlat menüsü ya da WIndows 10 tasarımının notlarını içeren daha modern bir versiyonunu elde ediyoruz.
Yazar, bu makaleyi yazarken, Klasik Kabuk yardımcı programının hem Rusça konuşan hem de İngilizce konuşan kullanıcılar arasında en popüler olduğunu fark etti. Windows 10'un yabancı kullanıcılarını da hesaba katarsak, IObit'in Başlat Menüsü ve Power8 programları da talep görüyor. Yukarıda belirtilen uygulamaları test ederken, IObit'in Başlat Menüsünün yalnızca diğer programlardan çok daha az ayar işlevine sahip olmadığı, aynı zamanda Başlat menüsü öğelerinin daha yavaş yanıt verdiği ortaya çıktı. Dahası, kurulumu Windows Gezgini'nin donmasına veya masaüstünde simgelerin yanlış görüntülenmesine neden olabilir. Power8 hakkında konuşursak, o zaman bariz avantajları, PC kaynaklarının minimum tüketimi ve yalnızca yerel disklerde değil aynı zamanda İnternette de arama yapmanızı sağlayan entegre bir arama çubuğu olacaktır.tarayıcıyı manuel olarak başlatmak zorunda kalmadan. Yardımcı programın ana dezavantajı, Başlat menüsü ve hızlı erişim paneli için çok özel bir ayar kümesidir.
"Özel günler" için alternatif özelleştirme yolu
Başka bir "özel durum", Windows 10'da "Klasik Başlangıç" ı döndürmek istemenizin nedeni olabilir. Windows işletim sistemi ile bir bilgisayarı başlattığınızı, Başlat menüsünü açtığınızı ve aniden normal pencereyi değil, tam ekrana genişleyen bir dizi kutucuğu gördüğünüzü hayal edin.

Tablet modunda, yalnızca Başlat menüsü değil, aynı zamanda alttaki araç çubuğu da değişir.
Bu durumda, başlangıç menüsünün normal görünümüne dönmek oldukça kolaydır. Gerçek şu ki, bilgisayarınızda "tablet modu" etkin. Devre dışı bırakmak için şunları yapmalısınız:
-
"Sistem" konsol ayarlarına gidin ("Başlat" menüsüne sağ tıklayın ve ardından "Seçenekler" öğesini seçin).

Windows 10 ayarlarında "Sistem" i ayarlama Sistem konsolunu Windows 10 arama çubuğundan da başlatabilirsiniz.
-
Solda görünen parametreler listesinde "Tablet Modu" nu seçin ve ilk kaydırma çubuğunu "Kapalı" konumuna getirin.

Sistem ayarları penceresindeki Tablet Modu işlevi Tablet modunu devre dışı bırakmanın yanı sıra, bu modu bir sonraki başlattığınızda ayarlarda etkinleştirme bildirimini de etkinleştirebilirsiniz.
- Şimdi, "Başlat" düğmesine bastığınızda, normal başlatma penceresini açacaksınız.
Video: Windows 10'da Tablet Modu Nasıl Devre Dışı Bırakılır
Windows 10 Başlat menüsünü Klasik görünüme göre özelleştirmenin başka yolları var mı? Cevap hayır, yalnızca farklı üçüncü taraf uygulamaları deneyebilir veya standart sistem ayarlarından memnun olabilirsiniz. Bu, Microsoft Corporation'ın resmi bir çalışanı (moderatörü) tarafından onaylandı. Microsoft teknik destek sitesindeki bir kullanıcının benzer bir sorusu (orijinal İngilizce metne bağlantı) aşağıdaki şekilde yanıtlanmıştır (bu makalenin yazarı tarafından çevrilmiştir):
Başlat menüsünün klasik görünümünü Windows 10'a döndürmek için mevcut tüm yöntemleri kontrol ettikten sonra, bu makalenin yazarı, en iyi çözümün StartIsBack ++ ve Classic Shell gibi üçüncü taraf programları kullanmak olacağı sonucuna vardı. Bu yardımcı programlar, en geniş ayar işlevselliğine sahipken en kararlı çalışmayı gösterdi.
Yeni Windows 10 işletim sistemi, şüphesiz modernizasyon, basitleştirme, çok yönlülük ve kullanıcılara karşı daha fazla yanıt verme açısından bir adım öne çıktı. Ancak, tüm Microsoft yenilikleri kullanıcıların zevkine göre değildi. Daha tartışmalı olanlardan biri, "döşemeli Başlat menüsü sistemine" yapılan vurgudur, bu yüzden çoğu kişi tanıdık "klasik" Başlat seçeneğine dönmek ister. Ve bu, yalnızca Windows 10'un yerleşik işlevselliği sayesinde değil, aynı zamanda her şeyden önce çok sayıda üçüncü taraf programı sayesinde oldukça gerçekçi.
Önerilen:
Hamamda Kendi Elinizle Bir Raf Nasıl Yapılır - Fotoğraf, Video Ve çizimlerle Bir Tezgah Ve Diğer Mobilyalar Yapmak Için Adım Adım Bir Kılavuz

Kendi elinizle banyo için bir raf nasıl yapılır: malzeme seçimi ve çizimlerle talimatlar. Bir bank ve diğer mobilyaların montajı için adım adım kılavuz
Bir Sıçan Nasıl Yakalanır, Kendi Ellerinizle Bir şişeden Veya Başka şekillerde Bir Fare Kapanı Nasıl Yapılır, Nasıl Kurulur, şarj Edilir Ve Tuzağa + Fotoğraf, Video Nasıl Yerleştir

Etkili DIY tuzaklarıyla farelerden kurtulmak için ipuçları. Sıçan tuzakları için adım adım talimatlar. Yakala ya da yakala. Fotoğraf ve video
Banyodaki Tıkanıklık Nasıl Temizlenir: Banyo Giderini, Sifonu, Mikseri, Kablolu Boruyu Ve Diğer Araçları Temizleme Yolları + Fotoğraf Ve Video

Banyoda tıkanma nedenleri ve önlenmesi. Drenaj ve borular nasıl temizlenir: kimya ve mekanik temizlik. Bir sifon nasıl sökülür, karıştırıcı. Fotoğraf ve video
Özel Bir Evde, Tavuk Kümesinde, Apartmanda Ve Diğer Binalarda Farelerden Nasıl Kurtulur - Kemirgenleri çıkarmak Için çeşitli Yöntemler Kullanarak
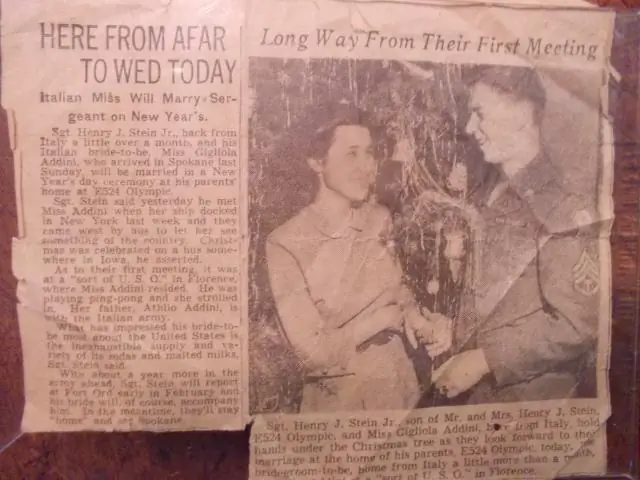
Evde farelerin ortaya çıkma nedenleri. Hangi yöntemler, çeşitli konut ve konut dışı tesislerde farelere karşı mücadelede kullanmak anlamına gelir. Önleyici eylemler. Video
Kendi Elinizle Bir Kedi Ve Bir Kedi Için Bir Ev Nasıl Yapılır: Kedi Evleri Türleri (kutudan çıkarılmış, Diğer), çizimler, Boyutlar, Talimatlar, Adım Adım Fotoğraflar

Kedi evi için gereksinimler. Farklı malzemelerden bir ev yapmak için adım adım talimatlar. Bir kedi için ev yerleştirmek için en iyi yer neresidir
