
İçindekiler:
2025 Yazar: Bailey Albertson | [email protected]. Son düzenleme: 2025-01-23 12:47
Windows 10 sanal masaüstleri ve nasıl kullanılacağı

Sanal masaüstü, aynı anda birçok program, dosya veya klasörle çalışmaya alışkın olanlar için kullanışlıdır. Onun sayesinde, öğeleri gerektiği kadar çok gruba ayırmak ve düzenlemek mümkün hale gelir.
Neden sanal bir masaüstüne ihtiyacınız var?
Windows 10, pencereleri ve masaüstlerini kontrol eden Görev Görünümü teknolojisini sunar. Kolaylığı, tüm açık pencerelerin, açıldığında eşit aralıklarla yerleştirilmesinde yatmaktadır.

Görev Görünümü'ndeki tüm açık programlar ve belgeler büyütülmüş pencereler biçiminde sunulur, ancak
Artık hızlı erişim panelinde imleci bir pencere grubunun üzerine getirmeniz, listenin genişlemesini beklemeniz ve ardından küçük pencereye odaklanarak istenen dosyayı seçmeniz gerekmez.

Standart pencere görünümünü kullanarak istenen pencereyi seçmek, Görev Görünümü'nü kullanmak kadar kolay değildir.
Yeni bir masaüstü oluşturarak, önceden açık olan tüm uygulamaların açık, ancak küçültülmüş ve görünmez olduğu bir sistem elde edersiniz.
Tüm uygulamalar için benzer bir sistem çalışır. Aynı anda çeşitli alanlarda çalışıyorsanız, kullanışlı olabilir. Örneğin, bir masaüstünde, çizim için programlar ve dosyalar açık, ikincisinde - programlama için her şey, üçüncüsünde - bir filmi rahatça izlemek için gereken her şey.
Görev Görünümü ile, başka birinin hangi belgeleri açtığınızı veya hangi projeler üzerinde çalıştığınızı görmesini istemiyorsanız, bir masaüstünden diğerine hızlıca geçebilirsiniz. Bu özellik ayrıca açık uygulamaları gerektiği gibi taşımanıza, kapatmanıza veya silmenize olanak tanır.
Teknoloji kullanımı
Görev Görünümü'nü kullanmak için şu adımları izleyin:
-
Hızlı Erişim Araç Çubuğunun sol tarafındaki üçlü pencere simgesine (Görev Görünümü) tıklayın. Başlat menüsünün ve sistem arama çubuğunun büyütecinin hemen ardından bulunur. Ayrıca, sanal tablolara geçiş ve bunların yönetimi, bir sonraki paragraf "Kısayol tuşları" nda açıklanan kısayol tuşları kullanılarak gerçekleştirilebilir.

Görev çubuğundaki Görev Görünümü simgesi "Görev Görünümü" simgesine tıklayın
-
Ekranın üst bloğu çalışan tüm programları ve dosyaları içerir, alttaki blok ise sanal tabloların bir listesini içerir. Başlangıçta, yalnızca ana masaüstünüz olduğu için alt liste boş olacaktır. Yeni bir tablo oluşturmak için, sağ alt köşede bulunan artı düğmesine tıklayın.

Yeni Masaüstü Düğmesi Yeni bir masaüstü oluşturmak için artı simgesine tıklayın
-
Düğmeye tıkladıktan sonra, listede iki tablo görünecektir - biri sizin, ikincisi yeni oluşturulmuştur. Başka bir tabloya geçmek için farenin sol düğmesiyle tıklamanız yeterlidir. Başlangıç tablosuna dönmek için Görev Görünümü'nü tekrar açın ve listedeki ilk tabloyu seçin.

Görev Görünümünde iki masaüstü Listeden istediğiniz tabloyu seçin ve açmak için üzerine tıklayın.
-
Bir tabloyu silerek, içinde çalışan tüm uygulamaları sola en yakın tabloya taşırsınız. Kaldırmak için, alt listedeki tablo simgesinin yanındaki kırmızı çarpı işaretini kullanın.

Görev Görünümünde Masaüstünü Silme Tabloyu kaldırmak için haçı tıklayın
-
Bir uygulamayı bir tablodan diğerine taşımak istiyorsanız, fareyle tutun ve listede istediğiniz tabloya sürükleyin. Veya farenin sağ tuşuyla üzerine tıklayın, "Taşı" satırını genişletin ve taşınacak tabloyu belirtin.

Açık bir pencerenin bağlam menüsündeki "Taşı" öğesi İstenen uygulamayı başka bir masaüstüne taşımak için "Taşı" işlevini seçin
Görev Görünümü olasılıklarının sona erdiği yer burasıdır. Ancak teknoloji gerekli tüm fonksiyonları içeriyor, rahat kullanım için yeterli olacaklar.
Video: Windows 10'da sanal masaüstleri nasıl kullanılır
Kısayol tuşları
Görev görünümündeyken, Enter tuşunu ve ok tuşlarını kullanarak seçimi kontrol edebilirsiniz. Programlar ve masaüstleri arasında geçiş yapmak için Sekme tuşunu kullanın.
Açık Görev Görünümü dışında kullanılabilen kısayol tuşları da vardır, bunlar yine de çalışacaktır:
- Win + Ctrl + D - yeni bir tablonun etkinleştirilmesi ve ona otomatik geçiş;
- Win + Ctrl + F4 - mevcut tabloyu silin ve otomatik olarak önceki tabloya geçin;
- Win + Ctrl + sol / sağ ok - mevcut tablolar arasında hareket edin.
Video: Windows 10'da kısayol tuşlarıyla sanal masaüstleri nasıl kullanılır
Sanal tablolar, açık uygulamaları ve dosyaları gruplara ayırmanız gerektiğinde kullanışlıdır. Görev Görünümü işlevi, bilgisayarda çalışmayı kolaylaştıracak ve yüksek hız ve verimlilik sağlayacaktır.
Önerilen:
Bir Sıçan Nasıl Yakalanır, Kendi Ellerinizle Bir şişeden Veya Başka şekillerde Bir Fare Kapanı Nasıl Yapılır, Nasıl Kurulur, şarj Edilir Ve Tuzağa + Fotoğraf, Video Nasıl Yerleştir

Etkili DIY tuzaklarıyla farelerden kurtulmak için ipuçları. Sıçan tuzakları için adım adım talimatlar. Yakala ya da yakala. Fotoğraf ve video
Mutfağa Açılan Bir Kapı Nasıl Düzenlenir: Fotoğraflar, Orijinal çözümler, Faydalı öneriler

Kapı ve mutfak tasarım özellikleri olmadan bir kapı nasıl oluşturulur. Tasarım yaparken nelere dikkat edilmeli ve malzemelerin nasıl seçileceği. Kapı olmadan dekor kurallarını açma
Mutfakta Duvar Dekoru: Tasarım Fikirleri, Fotoğraflar, Malzeme Seçimi Konusunda Tavsiyeler, Masanın Yakınında Dekorasyon Ve çalışma Alanı

Mutfaktaki duvarları ne zaman ve nasıl dekore edebilirsiniz. Dekorasyon için farklı teknik ve malzemelerin kullanımının yanı sıra dekor öğelerinin seçiminin özellikleri
Adalı Mutfak: Yemek Ve çalışma Alanı Için Tasarım Seçenekleri, Fotoğraflı Tasarım Projeleri

Mutfakta ada nedir ve seçenekleri. Farklı renklerde mobilyalar, mutfağı ve iç stili bitirmek için malzemeler nasıl seçilir. Aydınlatma ve dekorun nüansları
Bir Kediyi Kediden Nasıl Ayırt Edebilirim Ve Bir Yavru Kedinin Cinsiyeti Nasıl Belirlenir: Genç Ve Yetişkin Yaşta Erkek Ve Kızlar Arasında Nasıl Ayrım Yapılır, Fotoğraf
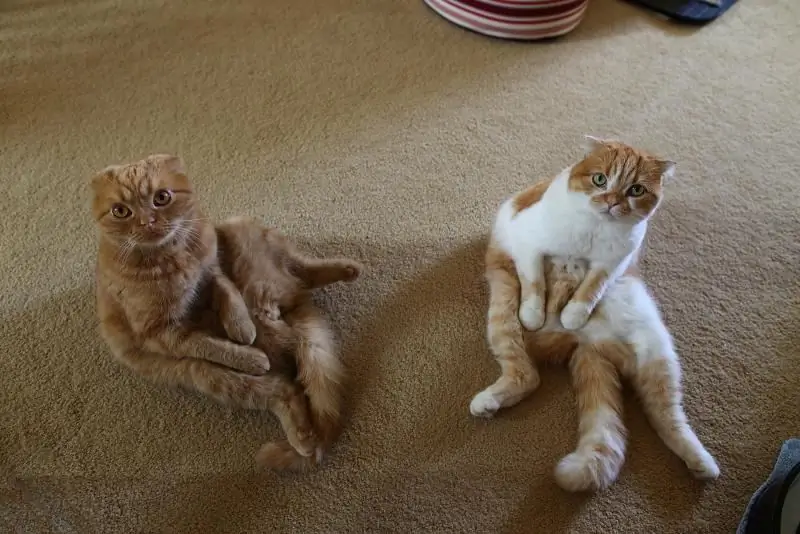
Bir yavru kedi cinsiyeti oluştuğunda. Yeni doğmuş bir kediyi muayene etme kuralları. Bir kedinin cinsiyetini belirleme yöntemleri. Yaşla artan farklılıklar
