
İçindekiler:
2025 Yazar: Bailey Albertson | [email protected]. Son düzenleme: 2025-01-23 12:47
İPhone, iPad ve iPod touch'ta fotoğraflar, videolar ve uygulamalar nasıl gizlenir

Bazen yaşamda Apple cihazımızdaki bazı fotoğrafların, videoların veya uygulamaların yalnızca bizim tarafımızdan görülebilmesini ve iPhone veya iPad'imizde güvende tutulmasını istediğimiz durumlar olabilir. Neyse ki, Apple cihazları dosyaları silmeden gizlemenize izin verir.
İçerik
-
1 iOS'ta fotoğraflar veya videolar nasıl gizlenir
- 1.1 Fotoğraflar manuel olarak nasıl gizlenir
-
1.2 Pocket Files ücretsiz uygulamasıyla fotoğraf ve videolar nasıl gizlenir
- 1.2.1 Cep Dosyalarına Fotoğraf ve Video Ekleme
- 1.2.2 Cep Dosyalarındaki Dosyalar İçin Parola ve Dokunmatik Kimlik Koruması Nasıl Eklenir
-
2 iOS'ta uygulamalar nasıl gizlenir
-
2.1 Üçüncü taraf programları kullanarak iOS'ta Jailbreak ile uygulamalar nasıl gizlenir
- 2.1.1 Poof
- 2.1.2 SBS Ayarları
- 2.2 iOS'ta Jailbreak olmadan uygulamaları gizleyin
- 2.3 Sistem dışı (iOS olmayan) uygulamalar Jailbreack olmadan nasıl gizlenir
- 2.4 Video: iPhone veya iPad'de Herhangi Bir Uygulama Nasıl Gizlenir
-
İOS'ta bir fotoğraf veya video nasıl gizlenir
İOS cihazlarda fotoğraf ve videoları gizlemenin birkaç yolu vardır:
- manuel olarak (üçüncü taraf programların yardımı olmadan);
- üçüncü taraf programları kullanmak;
- kısıtlama şifresini kullanarak.
Fotoğraflar manuel olarak nasıl gizlenir
Bu, aşağıdaki talimatları izleyerek yapılabilir:
-
Standart resim klasörünüze gidin (örneğin, Anlar) ve gizlemek istediğiniz fotoğrafı bulun.

İPhone'da standart bir klasördeki resimler Klasöre giriyoruz ve istenen fotoğrafı buluyoruz
-
Fotoğrafı açın ve ardından Paylaş simgesine tıklayın.

Gizlenecek fotoğraf "Paylaş" simgesini tıklayın
-
Olası eylemler listesinden Gizle'yi seçin.

Seçili fotoğrafla olası eylemlerin listesi "Gizle" seçeneğini seçiyoruz
-
"Fotoğrafı gizle" satırına tıklayarak işlemi onaylayın.

Görüntü ile eylem onayı "Fotoğrafı gizle" satırına tıklayarak işlemi onaylıyoruz
-
Ardından ana menünün "Albümler" bölümüne gidin ve burada "Gizli" adlı bir klasör bulacaksınız. Gizli fotoğrafınız ona taşınacak.

Bir iOS cihazında fotoğraf ve video içeren standart albümler "Gizli" albüm gizli fotoğraflar içeriyor
-
Fotoğrafı eski klasöre geri göstermek için, Gizli klasöründe açmanız ve ardından Paylaş düğmesini tıklamanız yeterlidir.

"Gizli" klasöründeki fotoğrafları kurtarın Fotoğrafı standart klasöre geri döndürmek için açın ve aşağıdaki "Paylaş" düğmesini tıklayın
-
Mevcut eylemlerin simgeleri fotoğrafın altında görünecektir. "Göster" e tıklamanız gerekiyor.

Fotoğraflı mevcut eylemlerin menüsü Fotoğrafı gizlemeyi iptal etmek için "Göster" öğesini seçin
Bitti. Önceden gizlenen fotoğraf artık standart iOS albümünde tekrar görüntüleniyor.
Ücretsiz Pocket Files uygulamasıyla fotoğraflar ve videolar nasıl gizlenir
Gizle seçeneği, aygıttaki albümlerdeki fotoğrafları gizler ancak başkalarının bunlara erişimini engellemez. Bunu iOS'ta yapmanın kolay bir yolu yok. Tüm iPhone'unuzu bir parola veya Dokunmatik Kimlik kullanarak koruyabilirsiniz. Birçoğu için bu koruma seviyesi yeterlidir.
Ancak daha yüksek bir seviyeye ihtiyaç duyulur. Örneğin, kilidi açılmış iPhone'unuzu başka birine geçici olarak aktardığınızda ve bu kişinin bazı dosyalara erişmesini istemediğinizde. Bu tür durumlar için üçüncü taraf programları kullanabilirsiniz. Pocket Files uygulamasını türünün en başarılılarından biri olarak ele alalım.
Cep Dosyalarına Fotoğraf ve Video Ekleme
Uygulamayı başlattıktan sonra 3 klasör göreceksiniz: Fotoğraflar, Videolar ve Belgeler.
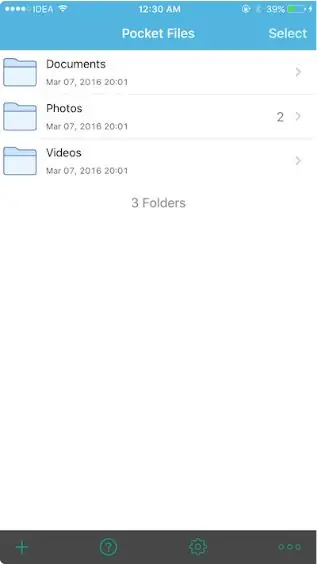
Programı başlatırken 3 standart klasör görüyoruz
İsterseniz, mevcut eylemler menüsünü kullanarak yeni klasörler oluşturabilirsiniz.
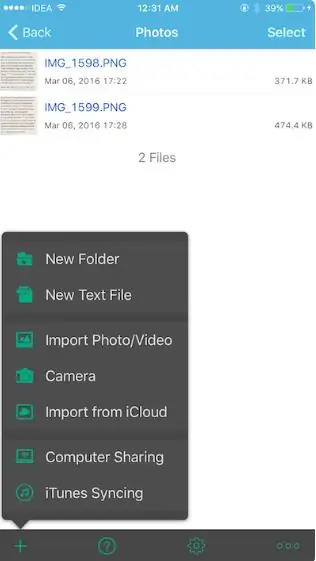
Program tarafından desteklenen eylemlerin bir listesini görmek için menüyü açın
Cep Dosyalarına dosya eklemek için aşağıdakileri yapın:
-
İstediğiniz klasöre gidin, alttaki "+" düğmesini tıklayın ve Fotoğraf / Video Aktar öğesini seçin. Pocket Files uygulamasına fotoğraflarınıza erişme izni verin, bundan sonra mevcut tüm albümler kendi penceresinde görüntülenecektir ve içlerindeki Pocket Files programının seçili klasörüne taşımak istediğiniz fotoğrafları seçebilirsiniz.

Pocket Files'da bulunan albümler Albüm listesini açmak için, uygulamanın bunlara erişmesine izin vermeniz gerekir.
-
Cep Dosyalarına bir fotoğraf eklemek için istediğiniz albüme gidin, ardından eklemek istediğiniz fotoğraf veya videoya tıklayın ve İçe Aktar işlevini seçin.

Albüm İçeriğini Cep Dosyalarında Görüntüleme İstediğiniz fotoğrafları seçin ve İçe Aktar satırına tıklayın
- Dosyalar içe aktarıldıktan sonra uygulamanın belleğinde kalacaktır. Şimdi standart "Fotoğraflar" uygulamasına gitmeniz ve orijinal dosyaları silmeniz gerekiyor. Oldukça sıkıcı bir süreç, ancak iOS böyle çalışıyor.
Pocket Files'daki dosyalar için parola ve Touch ID koruması nasıl eklenir
Pocket Files, gizli bir dosya kilit kodu eklemenizi istemez. Bunun için:
-
Ayarlar menüsüne gidin ve Parolayı Başlat'ı tıklayın.

Pocket Files uygulama ayarları Eklenen fotoğraflar ve videolar için bir parola belirlemek için Parolayı Başlat satırına tıklayın
-
Artık bir güvenlik kodu (dört basamaklı sayı) ekleyebilir ve "Dokunmatik Kimlik ile Engellemeyi Kaldır" seçeneğini etkinleştirebilirsiniz.

Cep Dosyalarında Parola Sekmesini Başlat Touch ID kilidini açın ve bir şifre ekleyin
İOS'ta uygulamalar nasıl gizlenir
Apple cihazlarına başlangıçta birkaç yerleşik uygulama yüklenir. Simgeleri, cihazın ana penceresinde görüntülenir. Zamanla, kullanıcı istediği uygulamaları ve oyunları ekledikçe, ana penceredeki simgelerin sayısı çok fazla olabilir. Bu her zaman uygun değildir. Ancak iOS'ta, gereksiz uygulama simgelerini ana pencereden kaldırmanın birkaç yolu vardır.
Üçüncü taraf programları kullanarak iOS'ta Jailbreak ile uygulamalar nasıl gizlenir
Cihaz, App Store dışındaki üçüncü taraf sitelerden program yüklemenize ve çalıştırmanıza izin veren bir Jailbreak sürecinden geçtiyse, özel yardımcı programları kullanabilirsiniz.
Puf
Poof, ana pencerede simgeleri gizlemenizi ve göstermenizi sağlayan bir uygulamadır. Bunu yapmak için, istenen uygulamanın "değiştirme anahtarını" Açık konumundan Kapalı konumuna getirmeniz gerekir. Açık, simgenin ana ekranda görüntülendiği, Kapalı ise simgenin görünmez olduğu anlamına gelir.
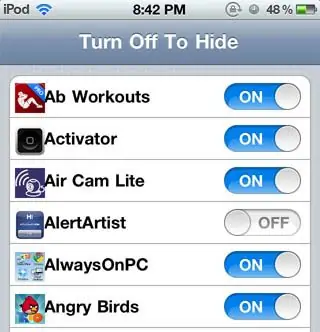
Poof'un arayüzü basit ve kullanımı kolaydır
Uygulama rahat, basit ve% 100 ücretsizdir.
SBSettings
SBSettings, Cydia'nın alternatif yazılım sitesinden indirilebilen en iyi uygulamalardan biridir. Cihazı hızlandırır, işlevselliğini artırır ve herhangi bir simgeyi ana ekrandan gizlemenize olanak tanır. Simgeleri gizle özelliğini kullanmak için SBSettings'i başlatın, Ek seçeneğine gidin ve Simgeleri Gizle eylemini seçin. Açılan pencere, mevcut uygulamaların bir listesini gösterecektir. Her birinin sağında, varsayılan olarak Açık olan bir kol olacaktır. Bu işlev, Poof uygulamasında olduğu gibi çalışır: gizli uygulamalar silinmez, akıllı telefonda kalırlar, ancak ana ekranda simgelerini görmezsiniz.
İOS'ta Jailbreak olmadan uygulamaları gizle
Jailbreak işlemi bir iOS cihazında başlamadıysa, üçüncü taraf sitelerdeki programları kullanamazsınız. Bu durumda, uygulamaları ana ekrandan gizlemek için aşağıdakileri yapın:
-
Ayarlar menüsüne girin.

IOS ayarları penceresi "Temel" sekmesine gidin
-
"Genel" i seçin ve ardından "Kısıtlamalar" bölümüne girin.

"Genel" sekmesindeki ayarların listesi "Kısıtlamalar" bölümüne gidin
-
Şimdi uygulama için erişim kodunu ayarlamanız gerekiyor. Herhangi bir dört basamaklı sayı girin.

Şifre belirleme ekranı Şifre olarak dört basamaklı bir kod giriyoruz
-
Cihazda yüklü uygulamaların bir listesi açılacaktır. Varsayılan olarak kullanılabilir olacaklar, ancak sağdaki radyo düğmesine tıklayarak bunları kapatabilirsiniz.

"Kısıtlamalar" sekmesindeki uygulamaların listesi Gereksiz programların görüntülenmesini devre dışı bırakın
Sistem dışı (iOS olmayan) uygulamaları Jailbreack olmadan gizleme
Sistem uygulamalarına ek olarak diğer uygulamaları ana ekrandan geçici olarak kaldırabilirsiniz, ancak bu yalnızca akıllı telefonun bir sonraki yeniden başlatılmasına kadar geçerli olacaktır. Bu adımları takip et:
- Uygulama simgesine tıklayın ve oynamaya başlayana kadar basılı tutun.
- Yeni bir klasör oluşturmak için bir uygulama simgesini diğeriyle hizalayın.
- Klasör oluşturulduğunda, parmağınızı uygulama simgesinden kaldırın.
- Kaldırmak istediğiniz uygulamayı klasörün ikinci sayfasına taşıyın ve ardından parmağınızı simgeden tekrar kaldırın.
- Bundan sonra, uygulama simgesini klasörün üçüncü sayfasına sürükleyin, ancak bu sefer bırakmayın.
- Uygulama simgesini klasörün kenarına sürükleyin ve aynı anda Ana Sayfa düğmesine basın.
Sonuç olarak, uygulama simgesi oluşturulan klasöre taşınacak ve cihazın ana ekranında görünmeyecektir.
Video: iPhone veya iPad'de Herhangi Bir Uygulama Nasıl Gizlenir
İOS'ta, sistemdekiler de dahil olmak üzere fotoğrafları, videoları ve uygulamaları meraklı gözlerden gizlemenin birçok yolu vardır. Üstelik bu, hem Jailbreak işleminin başlamasından sonra harici parazitlere karşı koruması önemli ölçüde azaltılan bir cihazda hem de Jailbreak'in başlatılmadığı bir cihazda yapılabilir. Bu yöntemlerin çoğunun belirli dezavantajları vardır ve çok karmaşık ve uygunsuz görünebilir, ancak kişisel multimedya dosyalarına ve bazı programlara erişimi etkili bir şekilde kısıtlayabilirler.
Önerilen:
İPhone 4, 4s, 5, 5s, 6'da Telefon Numarası Nasıl Gizlenir, Bir Işlev Nasıl Engellenir

Telefon numaranızı iPhone'da nasıl gizleyebilirsiniz: telefon ayarları ve operatör seçenekleri. Bu özellik nasıl devre dışı bırakılır. Gizli bir telefon numarası nasıl engellenir
Buzdolabı Mutfakta Nasıl Gizlenir: Fotoğraflar, Orijinal Seçenekler, Faydalı Ipuçları

Buzdolabının ne zaman saklanması tavsiye edilir. Daha az görünür hale getirmenin basit ve alışılmadık yolları, artıları ve eksileri
Onarım Sırasında Mutfakta Borular Nasıl Gizlenir Veya Dekore Edilir (gaz, Havalandırma, Kanalizasyon): Ipuçları Ve Fotoğraflar

Isıtma, gaz, su temini için boruları gizlemenin en iyi yolu nedir. Fikirler ve uygulama. Neyin arzu edilir ve neyin kabul edilemez olduğu. Borular nasıl güzel ve güvenli bir şekilde dekore edilir
İPhone 4, 4s, 5, 5s, 6'da Telefon Numarası Nasıl Gizlenir

Çeşitli iPhone modellerinde bir telefon numarası nasıl gizlenir ve kendinizi anonim aramalardan nasıl korursunuz: bir fotoğrafla adım adım talimatlar. İlgili videolar ve ipuçları
Promosyonlar Ve Indirimler Hakkında Bilgi Içeren Uygulamalar
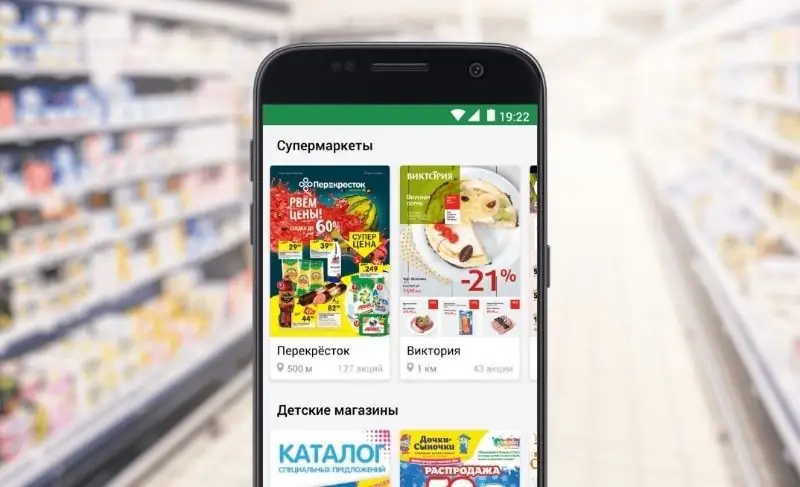
Promosyonlar, indirimler ve satışlar hakkında bilgi toplayan beş uygulama
