
İçindekiler:
2025 Yazar: Bailey Albertson | [email protected]. Son düzenleme: 2025-01-23 12:47
Windows 10'da simgeleri özelleştirme

Bilgisayar ayarı, yalnızca performansını artırmak için değil, aynı zamanda kullanıcının gereksinimlerine göre sistemin görünümünü iyileştirmek için de yapılır. Örneğin, zevkinize ve tercihlerinize odaklanarak klasörlerin görünümünü değiştirebilirsiniz.
İçerik
- 1 Windows 10'da neden klasör simgelerini değiştirmem gerekiyor?
-
2 Windows 10'da klasör simgelerinde değişiklikler
- 2.1 Video: Windows 10 kullanılarak masaüstü simgeleri nasıl değiştirilir
-
2.2 Etiketlerdeki oklar nasıl kaldırılır
2.2.1 Video: Windows 10'da kısayollardan oklar nasıl kaldırılır
-
2.3 Kalkan simgesi kısayollardan nasıl kaldırılır
2.3.1 Video: Windows 10'da kalkan simgesi kısayollardan nasıl kaldırılır
-
2.4 Gizli dosya ve klasör simgelerini görüntüleme
2.4.1 Video: Windows 10'da Gizli Dosya ve Klasörler Nasıl Açılır
- 2.5 Ana ekrana bir simge sabitleme
- 2.6 Simgeleri sıralama olanakları
-
3 Windows 10'da simgeleri değiştirmek için programlar
- 3.1 Video: Se7en Theme Source Patcher Kullanılarak Windows 10'da Simgeler Nasıl Değiştirilir
- 3.2 Farklı sitelerdeki simge paketleri
- 4 Simgeleri değiştirirken karşılaşılan sorunlar
Neden Windows 10'da klasör simgelerini değiştirmelisiniz?
İşletim sistemindeki klasörlerin görünümünü değiştirmek, genellikle gözden kaçan yararlı bir özelliktir. Sonuçta şunları sağlar:
- işin hızını artırın - görsel algı, metne değil bireysel çizimlere çok daha hızlı tepki verir. Bu nedenle, doğru klasörü seçmek, özel göründüğünde çok daha kolaydır;
- klasörlerin hoş bir görünümünü sağlamak için - beğendiğiniz simgeleri seçebilirsiniz. Bu, rahat bir çalışma ortamı yaratmada büyük miktarda yaratıcılık sağlar;
- diğer kullanıcılar için görsel ipuçları oluşturun - çizimler yalnızca bireysel değil, aynı zamanda yararlı olabilir. Tipik olarak çizim, klasörün içeriğiyle eşleşecek şekilde seçilir. Böylece, örneğin, teknik dokümantasyonu olan bir klasöre bir anahtar asabilirsiniz. Bu, bilgisayarınızın başına ilk kez oturan kişilerin ihtiyaç duydukları şeyi hızlı bir şekilde bulmalarını sağlayacaktır.
Genellikle klasör simgeleri Windows / Simgeler yolu altında saklanır. Ancak bilgisayarınızdaki tüm klasör simgelerini bulmak için, arama sistemine.ico girmeniz yeterlidir.
Windows 10'da klasör simgelerinde yapılan değişiklikler
Simgeyi başka bir simgeyle değiştirmek hiç de zor değil. Bu işlemi sistem klasörleri için düşünün:
-
Windows 10 Ayarlarını açmak için Win + I klavye kısayoluna basın Kişiselleştirme bölümünü seçin.

Windows 10 ayarlarında kişiselleştirme bölümü Windows Ayarlarında Kişiselleştirme bölümünü açın
-
Veya masaüstüne sağ tıklayın ve içerik menüsünden uygun öğeyi seçin.

Masaüstünün içerik menüsünde "Kişiselleştirme" öğesi Masaüstünü sağ tıklayın ve "Kişiselleştir" i seçin
-
Temalar sekmesinde Masaüstü Simgesi Seçenekleri'ni tıklayın.

Kişiselleştirme bölümündeki Temalar sekmesi Kişiselleştirme altında Masaüstü Simgesi Ayarlarını seçin
-
Değiştirmek istediğiniz simgeye tıklayın. Seçim, bilgisayarınızın belirli özelliklerine erişmek için "Çöp Kutusu", "Bu bilgisayar" klasörleri ve diğer sistem bölümleri sunulacaktır. Seçtikten sonra, "Simgeyi Değiştir" düğmesine tıklayın.

Masaüstü Simge Seçeneklerinde Masaüstü Simgeleri Sekmesi "Simgeyi Değiştir" tuşu, seçenekler penceresinde klasörler için herhangi bir simge seçmenize izin verir
-
Veya herhangi bir klasörden farklı bir simge seçin.. İco biçimine uyması gerekir.

"Masaüstü Simgeleri" sekmesindeki simgeler listesindeki simge Standart olanın yerine yüklemek istediğiniz simgeyi belirtin
- Simgeyi seçtikten sonra "OK" tuşuna basın. Değişiklikler kabul edilecektir.
Sıradan bahsediyorsak, sistem klasörlerinden değil, bu da hiç zor değil. Bunu yapmak için şu adımları izleyin:
-
Simgesini değiştirmek istediğiniz klasörün içerik menüsünü çağırın ve "Özellikler" bölümünü açın.

Klasörün bağlam menüsünde "Özellikler" öğesi Masaüstünüzdeki klasörün içerik menüsüne gidin ve "Özellikler" i açın
-
"Ayarlar" sekmesinde, "Simgeyi değiştir" düğmesine tıklayın ve aynı şekilde değiştirilecek simgeyi seçin.

Özellikler penceresindeki Ayarlar sekmesi Klasörün özelliklerinde, "Simgeyi değiştir" düğmesine tıklayın
Bir simgeyi başka bir simgeyle değiştirmenin yanı sıra, simgenin boyutunu da değiştirebilirsiniz, böylece istediğiniz programı veya dosyayı bulup fareyle üzerine tıklayabilirsiniz. Bunu yapmak için aşağıdakileri yapmanız gerekir:
-
simgeye sağ tıklayın ve "Görünüm" alt bölümünde bir boyut seçin;

Dosya bağlam menüsünde Görünüm sekmesi "Görünüm" bölümünde, size uygun simgelerin boyutunu seçin
-
Ctrl tuşunu basılı tutun ve sonuç size uyana kadar fare tekerleğini çevirin.

Masaüstü kısayolları Bu bilgisayar ve Çöp Kutusu Simgeleri yeniden boyutlandırmak için Ctrl tuşunu basılı tutarken fare tekerleğini döndürün
Ayrıca tüm Windows öğelerini aynı anda yeniden boyutlandırabilirsiniz. Bunu yapmak için şu adımları izleyin:
-
Yukarıda belirtildiği şekilde Windows ayarlarına gidin ve ardından "Sistem" bölümüne gidin.

Windows 10 ayarlarında sistem bölümü Sistem parametreleri bölümüne gidin
-
Bu bölümün ilk sekmesinde ölçek seçim listesini bulun. Değeri size kolaylık sağlayacak şekilde ayarlayın. Yüzde ne kadar yüksekse nesneler o kadar büyük olacaktır.

"Ekran" sekmesindeki "Ölçek ve düzen" öğesi "Görüntü" sekmesinde, tüm öğelerin boyutunu tek seferde değiştirebilirsiniz
- "Uygula" düğmesine tıklayın.
Bu, yalnızca masaüstündeki klasörlerin değil, diğer öğelerin de boyutunu değiştirecektir. Ancak tarayıcıdaki ölçek ayarlarını ayrı ayrı yapabilirsiniz, bu, bir bilgisayarla çalışmaya uygun bir değer belirlemenize olanak tanır.
Video: Windows 10 kullanılarak masaüstü simgeleri nasıl değiştirilir
youtube.com/watch?v=gfI-BRzmMVU
Etiketlerdeki oklar nasıl kaldırılır
Aktif olarak klasörlere ve programlara kısayollar kullanıyorsanız, üzerlerindeki oklar can sıkıcı olabilir. Düzgün simgelere hayran olmayı ve masaüstünün estetiğini bozmayı zorlaştırıyorlar. Neyse ki, bunları kaldırmak hiç de zor değil, ancak kayıt defterinde değişiklik yapılmasını gerektirecek.
Bu adımları takip et:
-
Çalıştır penceresini Win + R klavye kısayoluyla açın ve giriş penceresine regedit yazın. Komutu onaylayın ve Kayıt Defteri Düzenleyicisi'ni açın.

Çalıştır penceresindeki Regedit komutu Çalıştır penceresine regedit komutunu girin
- HKEY_LOCAL_MACHINE / SOFTWARE / Microsoft / Windows / CurrentVersion / Explorer / Shell Icon yoluna gidin. Shel Simgesi klasörü eksikse, oluşturulması gerekir.
- 29 adında bir parametre oluşturun. Etiketlerin köşesindeki oktan sorumlu olan odur.
- Bu parametrenin değeri boş bırakılmalıdır. Kayıt Defteri Düzenleyicisi'ni kapatın ve değişiklikleri kabul etmek için bilgisayarınızı yeniden başlatın.
Video: Windows 10'da kısayollardan oklar nasıl kaldırılır
Kalkan simgesi etiketlerden nasıl kaldırılır
Kalkan simgesi ayrıca simgelerin görünümünü bozabilir. Düzgün çalışması için yönetici hakları gerektiren uygulamalarda görünür. Bu simge devre dışı bırakılabilir:
-
Çalıştır penceresini Win + R klavye kısayoluyla açın Ayarları açmak için msconfig komutunu girin.

"Çalıştır" penceresindeki Msconfig komutu Çalıştır penceresine msconfig komutunu girin
- "Hizmet" bölümüne ve ardından Kullanıcı Hesabı Kontrol ayarlarına gidin.
-
Bu pencerede bir kaydırıcı göreceksiniz. En düşük değere ayarlayın ve tüm kalkan simgeleri kaybolacaktır.

Kullanıcı Hesabı Kontrol Ayarları Penceresi Kaydırıcıyı en alta ayarlayın, böylece kanat simgelerden kaybolur
Video: Windows 10'da kalkan simgesi kısayollardan nasıl kaldırılır
Gizli dosya ve klasörlerin simgelerini göster
Windows işletim sistemi uzun süredir dosya ve klasörleri gizleme yeteneğine sahipti. Ancak, simgeleri ve isimleri bulundukları yerde görüntülenmeyecektir. Ancak, Dosya Gezgini'nde gizli simgelerin görüntülenmesini etkinleştirmenin basit bir yolu vardır:
- Sisteminizdeki Dosya Gezgini'ne erişmek için Bu Bilgisayar gibi herhangi bir klasörü açın.
- "Görünüm" sekmesine geçin.
-
Üst çubukta "Seçenekler" bölümünü seçin ve açın.

Gezginin "Görünüm" sekmesindeki "Parametreler" öğesi Gizli dosyaları yapılandırmak için "Görünüm" sekmesinde "Seçenekler" i seçin
-
"Korunan sistem dosyalarını gizle" kutusunun işaretini kaldırın ve dosyaları gizleme işaretini "Gizli dosyaları göster …" konumuna ayarlayın.

Klasör Seçenekleri penceresindeki Görünüm sekmesi "Korumalı sistem dosyalarını gizle" kutusunun işaretini kaldırın ve "Gizli dosyaları göster …" seçeneğinin karşısına ayarlayın.
- Değişiklikleri onaylayın. Tüm gizli dosyalar ve klasörler bilgisayarınızda görüntülenecektir.
Video: Windows 10'da gizli dosya ve klasörler nasıl açılır
Ana ekrana bir simge sabitleyin
Windows 10'da Başlangıç ekranına sabitlemek, Başlat menüsüne bir simge eklemek anlamına gelir. Bu tür simgeler, uygun döşemeler şeklinde sunulduğu için masaüstüne bir alternatif olabilir. Bu menüye simge eklemek için şu adımları izleyin:
- Kısayola veya çalıştırılabilir dosyaya sağ tıklayın.
-
Bağlam menüsünden "Başlangıca Sabitle" öğesini seçin.

Başlat menüsündeki dosyanın içerik menüsünde "Başlangıca Sabitle" öğesi Simgeye sağ tıklayın ve "Başlangıca Sabitle" yi seçin
-
Başlangıç ekranında, simgeyi yeniden boyutlandırmak veya uygun bir konuma taşımak için farenin sağ düğmesini de kullanabilirsiniz.

Ana ekrandaki sekmeyi yeniden boyutlandırın Ana ekranda her bir simgenin boyutunu ayrı ayrı ayarlayabilirsiniz
Simgeler için sıralama seçenekleri
İstenilen dosya veya klasörü daha rahat aramak için simgeleri birçok parametreye göre sıralayabilirsiniz:
-
isme göre - simgeler artan veya azalan alfabetik sırayla düzenlenecektir (ayarlara bağlı olarak);

"Sıralama" öğesindeki "Ad" alt öğesi Ada göre sıralama, dosyaları alfabetik olarak düzenlemenize yardımcı olur
-
tarihe göre - dosyanın en son değiştirildiği veya oluşturulduğu tarihin yanı sıra son dosyalardan öncekilere ve tam tersi tarihe göre sıralayın;

"Sıralama" öğesindeki "Değişiklik tarihi" alt öğesi Değiştirilme tarihine göre sıralama, dosyaları en son değiştirildikleri zamana göre sıralayacaktır.
-
türe göre - formata bağlı olarak dosyaları bölme. Klasörler, klasörlerin yanında ve resimlerin yanında yer alır. Bu sıralama, tek bir yerde birçok farklı türde öğe varsa kullanışlıdır;

"Sıralama" öğesindeki alt öğe "Tür" Türe göre sıralama, farklı dosya biçimlerini birbirinden ayırır
-
boyuta göre - öğeleri boyuta göre sıralamak, sabit sürücünüzü gereksiz dosyalardan temizlemeniz gereken durumlarda yararlıdır. Diğerlerinin yanı sıra en ağır ve en hafif belgeleri hemen vurgulayacaktır;

"Sıralama" öğesindeki "Boyut" alt öğesi Boyuta göre sıralama, en ağır ve en hafif dosyaları ortaya çıkaracaktır
-
etiketlere göre - etiketler isteğe bağlıdır, ancak bunları kullanırsanız, onlara göre de sıralayabilirsiniz.

"Sıralama" öğesindeki "Etiketler" alt öğesi Etiketlere göre sıralama, bir etikete bağlı dosyaları sıralamak için kullanılır
Windows 10'da simgeleri değiştirmeye yönelik programlar
Klasörlerin ve dosyaların simgelerini değiştirmenize izin veren birçok program vardır. Birçoğu bunu otomatik olarak yapıyor. Bazı programlar tüm belgelerin simgelerini aynı anda değiştirirken, diğerleri, örneğin simgelerin kendileri oluşturmak için görüntü formatını değiştirmeye yardımcı olur. Bazılarına bir göz atalım:
-
Simge Değiştirici. Bu küçük yardımcı programın kullanımı kolaydır ve sisteme yüklenmeden çalışır. Tüm simgeleri değiştirmek için tek tuşa basarak yüklemeniz yeterlidir. Varsayılan olarak, Windows 10 simgeleri yerine Windows 7 simgelerini koyar, ancak gerekirse kendi simge paketlerinizi indirebilirsiniz;

Simge Değiştirici arayüzü Icon Changer, kurulum gerektirmeyen küçük bir yardımcı programdır
-
ICO Fabrikası. En-boy oranını değiştirmek için program. Seçtiğiniz resimlerden herhangi bir boyutta bir simge oluşturmanıza olanak sağlar. Bu programın arayüzü son derece basittir: görüntüleri ICO Factory çalışma alanına sürükleyin ve gerekli boyutu seçin. Bundan sonra tüm resimler dönüştürülecektir;

ICO Factory arayüzü ICO Factory, resimlerin formatını simge formatına değiştirmenize izin verir
-
Dr. Klasör. Aynı anda çok sayıda belgeyle çalışmak için uygun bir program. Ağdan büyük miktarlarda simge indirmenize ve bunları doğrudan program penceresinde klasörlere atamanıza olanak tanır. Birçok ayara sahip ve hatta görüntüleri simgeler için istenen.ico biçimine dönüştürmeyi destekleyen esnek bir araç.

Dr. Klasör Dr. Klasör, çok sayıda klasörün görünümünü aynı anda değiştirmenize olanak sağlar
-
IconTo. Bu program, yalnızca klasörlerin değil, aynı zamanda sabit sürücülerin simgelerini de değiştirmenize izin verir. Yardımı ile hem bağlı sürücülerin hem de dahili sürücülerin resmini değiştirebilirsiniz. Diğer şeylerin yanı sıra, program, beğeninize göre bir şeyler seçebileceğiniz yaklaşık üç yüz simgeyi destekler.

IconTo ile sistem sürücüsü simgelerini değiştirin IconTo, sabit sürücülerin ve harici ortam simgelerinin görünümünü değiştirmenize olanak sağlar
Video: Se7en Theme Source Patcher Kullanılarak Windows 10'da Simgeler Nasıl Değiştirilir
Farklı sitelerdeki simge paketleri
Bilgisayarınızı hızlı bir şekilde kişiselleştirmek için çeşitli sitelerden simge paketlerini indirebilirsiniz. Bunlardan bazıları:
-
www.winscreen.ru/icon/ - Windows 10 için pek çok simge bulabileceğiniz şık bir site. Şekil ve stilde alışılmadık geniş bir simge yelpazesine sahiptir. Örneğin, Marvel film çizgi romanlarından Iron Man bilgisayar tarzında simgeler ayarlayabilirsiniz;

WinScreen web sitesi WinScreen web sitesinde çok sayıda sıra dışı simge paketi bulunur
-
winzoro.net/icon/desktop_icons/ - bu site tüm durumlar için simgeler içerir. Her biri kullanıcının tercihlerine odaklanarak bir set seçebileceği kategorilere ayrılırlar;

WINZORO web sitesi WINZORO web sitesinde, istediğiniz simge paketlerini bulmanızı kolaylaştırmak için simgeler kategorize edilmiştir.
-
icons8.ru/windows-icons/ - bu adreste dört binden fazla farklı simge bulabilirsiniz. Herhangi bir konu için simgeleri seçeceğiniz yardımı ile simgeleri etiketlere göre aramak için uygun bir sisteme sahiptir;

Icons8 web sitesi Icons8, Windows 10 için çok sayıda ücretsiz simgeye sahiptir ve etiketlere göre arama yapar
-
oformi.net/icons-png/ - Bu site aynı zamanda birçok simge sağlar. Genel olarak, bu site masaüstünü ve sistemi özelleştirme konusunda uzmanlaşmıştır, bu nedenle sıra dışı bir fare imleci veya simgeler için Windows 10 için sevimli bir tema seçebilirsiniz.

Oformi web sitesi Oformi web sitesi, masaüstünü özelleştirme konusunda uzmanlaşmıştır, böylece kullanıcı yalnızca simgelere değil, aynı zamanda fare imleçlerine ve Windows 10 için alışılmadık temalara da dikkat edebilir.
Simgeleri değiştirirken karşılaşılan sorunlar
Simgeleri değiştirirken karşılaşabileceğiniz çok fazla sorun yoktur. Bununla birlikte, örneğin simgeler değiştirdikten sonra dosyalarınızın taşınması durursa yardımcı olabilecek bazı genel ipuçları vardır:
- sistemi kaliteli bir antivirüs ile kontrol edin. Sorun, ihtiyacınız olan simgeleri ararken yakalamayı başardığınız virüslerde olabilir. Bu durumda, bilgisayarınızı kaliteli bir anti-virüs yardımcı programıyla kontrol edin, örneğin, Dr. Web CureIt!;
- sistemi yeniden başlatın. Bilgisayarın basit bir şekilde yeniden başlatılması sorunu çözebilir ve simgeler yeniden hareket etmeye başlayacaktır;
- simgeleri değiştiren yardımcı programları kapatın. Etkin bir simge değiştirme aracınız varsa, devre dışı bırakmayı deneyin ve sorunun çözülüp çözülmediğini kontrol edin;
- yeni sistem güncellemelerini yükleyin. Windows 10'un eski sürümleri hatalar ve güvenlik açıkları içerebilir. Bu durumda, işletim sisteminin yeni bir sürümüne güncelleme yapmak yardımcı olacaktır.
Klasörler veya dosyalar için simgeleri değiştirme yeteneği son derece kullanışlıdır. Bu, sistem araçlarını kullanarak manuel olarak veya otomatik modda çalışan özel programlar indirilerek yapılabilir.
Önerilen:
Kış Için çekirdeksiz Erik Reçeli: çok Pişirici, Ekmek Makinesi Ve Farklı Katkı Maddeli Fırın Için Erik Reçeli Için Basit Tarifler + Fotoğraflar Ve Videolar

Soğuk kış için çeşitli şekillerde çekirdeksiz erik reçeli hazırlayabilirsiniz; ayrıca hoş kokulu bir tatlı pişirmek için pek çok tarif vardır
Yıkanacak Giysilerin üzerindeki Simgeler: Etiketlerin Kodunu çözme, Ayrıntılı Bir Sembol Tablosu Ve Tanımlamaları + Fotoğraf
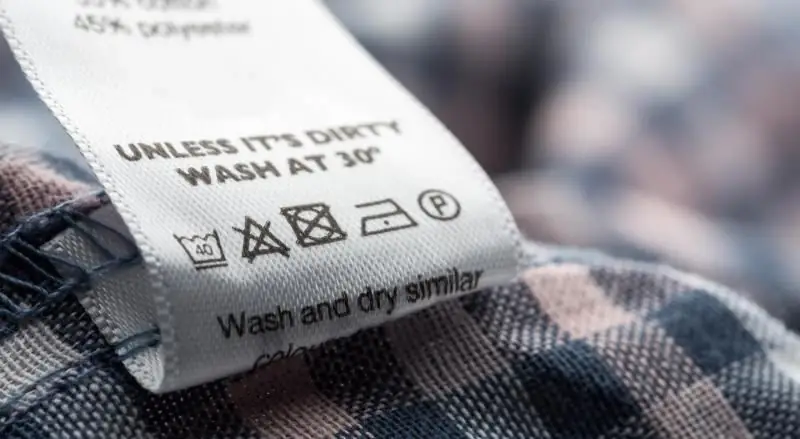
Giysilerin üzerindeki etiketler ne içindir? Ana simgelerin ve tanımların açıklaması. Özel malzemelerden yapılmış ürünlerin yıkanması için kurallar
Kediler Için Milbemax: Solucanlar Için Tabletler Için Talimatlar, Kompozisyon Ve Dozaj, Analoglar, Yetişkin Kedilerde Ve Yavru Kedilerde Kullanım, Incelemeler

Milbemax helmintli kedilere yardım eder mi? Hazırlığın bileşimi. Hareket mekanizması. Nasıl doğru başvurulur. Olası yan etkiler. Kedi sahipleri yorumları
Windows 10'da Simgeler Yanıp Sönerse Veya Kaybolursa Ne Yapmalı - Masaüstü Simgelerinin çalışmasındaki Sorunları çözüyoruz

Windows 10'da masaüstü simgeleri / kısayolları için mevcut ayarlar. Simgelerin çalışmasında olası sorunlar ve bunların nasıl çözüleceği
Herhangi Bir Dairede Olması Gereken Simgeler

Herhangi bir dairede hangi önemli simgeler bulunmalıdır
