
İçindekiler:
2025 Yazar: Bailey Albertson | [email protected]. Son düzenleme: 2025-01-23 12:47
İTunes'da bir bilgisayarı yetkilendirmek ve yetkisini kaldırmakla ilgili her şey
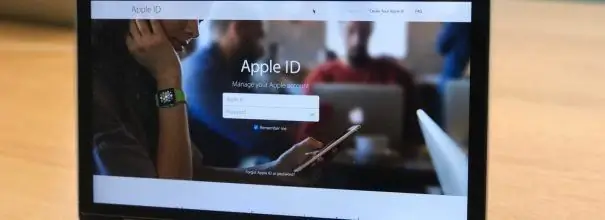
Dünyanın dört bir yanında artan sayıda insan, kişisel amaçlar için iTunes ortamını bir arada kullanmayı tercih ediyor ve bu da lisanslı içerik - videolar, yazılımlar, müzik videoları ve e-kitaplar - satın almalarına olanak sağlıyor. Bu uygulama için yazılım Apple Corporation tarafından geliştirilmiştir. Medya içeriğinin dağıtımı resmi çevrimiçi mağazalar olan iTunes Store ve AppStore aracılığıyla gerçekleştirilir. Diğer üreticiler gibi, Apple da kayıtlı kullanıcıların medya uygulamasını doğrudan kişisel kullanım için kullanmalarını sağlamaya büyük ilgi duyuyor. Bunun için, çevrimiçi mağazalara bağlanmış bilgisayarların tanımı olan bir yetkilendirme ve yetkilendirme süreci geliştirildi. Yetki geçtikten sonra bilgisayar girilen hesaba bağlanır ve kullanıcı indirme hakkını elde eder,daha önce iTunes Match kullanılarak indirilmiş veya çevrimiçi mağazalardan satın alınmış medya içeriğini dinleme ve görüntüleme.
İçerik
-
1 iTunes'da bilgisayar yetkilendirmesi nedir ve neden gereklidir?
- 1.1 iTunes'da bir bilgisayarı yetkilendirme kuralları
-
1.2 Bilgisayara nasıl giriş yapılır
1.2.1 Video: iTunes'da bir Bilgisayarı Yetkilendirme
- 1.3 Bir Apple Kimliği altında gerçekleştirilen yetkilendirme sayısının kontrol edilmesi
- 1.4 İzin verilen yetki sayısı aşılırsa ne yapılmalı
-
2 Yetki nasıl düzgün şekilde kaldırılır
- 2.1 Bir bilgisayarın yetkisini kaldır
- 2.2 Aynı anda tüm bilgisayarların yetkisi nasıl kaldırılır
- 2.3 Bir yılda ikinci kez yetkilendirme nasıl düzgün şekilde kaldırılır
-
3 Olası sorunlar ve çözümleri
-
3.1 Bilgisayar yetkili değil
3.1.1 Video: iTunes'ta bilgisayar yetkilendirilmemiş, sorun çözümü
- 3.2 iTunes, bir çevrimiçi mağazadan satın alma işlemi gerçekleştirirken yetkilendirme ister
- 3.3 iTunes başlamıyor
-
3.4 iTunes ve iPhone eşzamanlanmıyor
3.4.1 Video: iTunes'da Eşzamanlama Sorununu Düzeltin
-
İTunes'da bilgisayar yetkilendirmesi nedir ve neden gereklidir?
İTunes yetkilendirme süreci, bir Windows veya Mac bilgisayarın medya içeriğini indirmek için lisanslanmasıdır. Kural olarak, iTunes Store ve AppStore'dan ücretsiz yazılım satın almak veya indirmek için yetkilendirme gereklidir. En popüler videolar, müzik videoları, bilgisayar oyunları ve çeşitli yazılım türleridir.
Bir lisans alma sürecinde, Apple sunucusu bilgisayarı Apple Kimliği adı verilen bir kullanıcı tanımlayıcısına bağlar ve ancak bu işlemi tamamladıktan sonra medya içeriğine erişim sağlar. Lisanslı bilgisayarın, çevrimiçi mağazalardan satın alınan medya içeriğini herhangi bir kısıtlama olmaksızın indirmesine ve senkronize etmesine izin verilir.
Aşağıdaki işlevler yetkili bilgisayarlar tarafından kullanılabilir:
- iTunes çevrimiçi mağazalarından içerik satın almak;
- iTunes aracılığıyla video ve müzik videoları indirmek;
- AppStore'dan bilgisayar oyunları ve yazılımların indirilmesi;
- iPad, iPhone ve iPod Touch cihazlarının bir bilgisayarla senkronizasyonu.
Apple, lisanslı medya içeriğinin korsan dağıtımını önlemek için, tek bir tanımlayıcı altındaki aygıt sayısına bir sınır getirmiştir. Beşten fazla olamaz. Bilgisayarınızda birden fazla işletim sistemi varsa, her biri için iTunes'dan bir lisans almanız gerekir.
İTunes'da bilgisayar yetkilendirme kuralları
Daha önce satın alınmış herhangi bir medya içeriğini indirmeye çalışmıyorsanız, yetkilendirmeye gerek yoktur. İTunes Store'dan bir satın alma işlemi yaptığınızda veya erken satın aldığınız herhangi birini indirmeye çalıştığınızda, uygulama Apple Kimliğinizi ve parolanızı soracaktır. Aynısı, bir bilgisayar bir gadget ile senkronize edildiğinde de olur. Yetkilendirmeden sonra, Apple sunucusu cihazı hatırlayacak ve tüm işlemlerin geçerli bir Apple Kimliği altında gerçekleştirilmesine izin verecektir.
Bilgisayara nasıl giriş yapılır
Windows altında yetkilendirmek için iTunes'u başlatmanız ve aşağıdaki eylem dizilerini gerçekleştirmeniz gerekir:
- Programın ana penceresindeki "Hesap" menü çubuğuna tıklayın ve açılır listeden "Yetkilendirme" öğesini seçin.
-
Sağda açılan menüde "Bu bilgisayarı yetkilendir …" seçeneğini tıklayın.

İTunes Ana Penceresi Ana pencerede, üst menüden "Hesap" satırını seçin, "Yetkilendirme" sekmesine gidin ve "Bu bilgisayarı yetkilendir" düğmesini tıklayın
-
Açılan pencerede hesabınız için Apple Kimliğinizi ve parolanızı girin.

Bilgisayar Yetkilendirme Penceresi Yetkilendirme penceresinde Apple kimliğinizi ve şifrenizi girmeniz gerekir.
-
"Yetkilendir" düğmesine tıklayın.

Bilgisayar yetkilendirme "Yetkilendir" düğmesine basın
MacOS çalıştıran bir bilgisayarda, hesabınıza aynı şekilde giriş yapabilirsiniz:
- Programın yatay menü çubuğundaki "Hesap" düğmesine basın.
- Açılır menüde "Yetkilendir" i seçin.
-
Açılan pencerede "Bu bilgisayarı yetkilendir …" satırına tıklayın.

Mac'te iTunes Ana Penceresi MacOS altında yetkilendirme için, sırayla "Hesap" - "Yetkilendirme" - "Bu bilgisayarı yetkilendir …" öğelerini seçmelisiniz.
- Apple Kimliğinizi ve hesap parolanızı girin.
Operasyon oldukça basittir ve herhangi bir özel beceri gerektirmez.
Video: iTunes'da bir Bilgisayarı Yetkilendirme
Bir Apple Kimliği altında gerçekleştirilen yetkilendirme sayısının kontrol edilmesi
Bilgisayarı yetkilendiremiyorsanız, lisans sayısını kontrol etmeniz gerekecektir. Bunun için ihtiyacınız olan:
-
İTunes'u başlatın ve Apple Kimliğinizi ve parolanızı kullanarak hesabınıza giriş yapın.

İTunes Kimlik Doğrulaması İTunes'da yetkilendirmek için Apple Kimliğinizi ve parolanızı girin
- Ana menüden "Hesap" öğesini seçin.
-
Açılır menüde "Görüntüle …" satırına tıklayın.

İTunes'da "Hesap" menüsünün alt öğeleri Açılır menüden "Görüntüle …" öğesini seçin.
-
Hesap Bilgileri penceresinde, Apple Kimliğine Gözat bölümüne gidin. Lisanslı bilgisayarların sayısı Bilgisayar Yetkilendirmesi altında listelenmiştir.

Hesap Bilgileri "Bilgisayarları yetkilendirme" öğesine bakın, iTunes'a bağlanmak için geçerli lisansların sayısını gösterir
İzin verilen yetki sayısı aşılırsa ne yapılmalı
Beş cihaz bir Apple Kimliği için yetkilendirildikten sonra, sonraki tüm cihazların yalnızca en az birinin yetkisi kaldırıldıktan sonra bir hesaba bağlanmasına izin verilir.
Bir hesap için halihazırda beş bilgisayar kaydettirdiyseniz ve altıncı cihazı lisanslamaya gerçekten ihtiyacınız varsa, önceden bağlanmış cihazlardan birinin veya hepsinin yetkisini aynı anda kaldırmanız gerekecektir. İkinci seçeneği seçerseniz, bazı cihazların yeniden yetkilendirilmesi gerekebilir.
Yetki nasıl düzgün şekilde kaldırılır
Verilerin çevrimiçi mağazadan yasa dışı kopyalanmasını önlemek için bilgisayarın yetkisinin kaldırılması gerçekleştirilir. Bu, aşağıdaki durumlarda gerekli olabilir:
- cihazı onarım veya imha için teslim ederken;
- RAM'i artırmak için;
- sabit sürücüyü veya anakartı değiştirmeniz gerekirse;
- işletim sisteminin yeniden yüklenmesi durumunda.
Bir bilgisayarın yetkisini kaldırma
Yetkilendirme işlemini gerçekleştirmek için iTunes'u başlatmanız ve aşağıdaki bir dizi eylemi gerçekleştirmeniz gerekir:
Windows bilgisayarda:
- Menü çubuğundaki "Hesap" satırına tıklayın, açılır pencerede "Yetkilendirme" öğesini seçin.
-
Sağda genişleyen menüde, "Bu bilgisayarın yetkisini kaldır …" düğmesini tıklayın.

Windows bilgisayarın yetkisini kaldırma Ana menüde "Hesap" satırına gidin ve "Yetkilendirme" sekmesinde "Bu bilgisayarın yetkisini kaldır …" seçeneğini seçin.
-
Hesap için Apple Kimliğini ve parolasını girin ve ardından "Yetkilendirmeyi Kaldır" düğmesini tıklayın.

Yetkilendirmeyi kaldırma onayı Yetkilendirmeyi onaylamak için kimlik bilgilerinizi girin
MacOS için:
- Üst araç çubuğundaki "Hesap" satırına tıklayın, açılır menüden "Yetkilendirme" sekmesine gidin.
- "Bu bilgisayarın yetkisini kaldır …" öğesini seçin, kullanıcı hesabını tanımlayın.
-
"Yetkilendirmeyi Kaldır" düğmesini tıklayın.

Bir MacOS bilgisayarın yetkisini kaldırma Kimlik bilgilerinizi girdikten ve "Yetkilendirmeyi Kaldır" düğmesini tıkladıktan sonra, Apple hizmetleri aracılığıyla yüklenen tüm medya dosyalarına bu bilgisayarda erişilemez.
Bilgisayarın yetkisinin kaldırılması tamamlandı. Bundan sonra, Apple Kimliğiniz altında başka herhangi bir cihaza yetki verebilirsiniz.
Aynı anda tüm bilgisayarların yetkisi nasıl kaldırılır
Tüm lisanslı bilgisayarların kaydını bir defada silmek için şu adımları izleyin:
-
İTunes programının ana menüsünde, "Hesap" öğesini seçin ve açılır pencerede "Görüntüle …" satırına tıklayın.

Yetkilendirme için hazırlanıyor Açılır menüde "Görüntüle …" satırını seçin.
- "Hesap Bilgileri" penceresine gidin.
-
Apple Kimliğine Göz At bölümünde Tümünün Yetkisini Kaldır düğmesini tıklayın.

Tüm bilgisayarların yetkisini kaldır "Hesap Bilgileri" penceresinde, "Tümünün Yetkisini Kaldır" düğmesini tıklayın
- Görünen pencerede, Apple Kimliğinizi ve parolanızı girin ve ardından "Yetkilendirmeyi Kaldır" düğmesini tıklayın.
Yılda bir defadan fazla olmamak üzere tüm bilgisayarların yetkisini kaldırmayı kullanabilirsiniz. Bu işlemden sonra her bilgisayarın yeniden kaydedilmesi gerekecektir. Yetkilendirmeyi kaldırma düğmesi, yalnızca hesaba erişmek için ikiden fazla lisanslı aygıt kullanıldığında kullanılabilir hale gelir.
Yetki kaldırıldıktan sonra albümlerinizin içeriği hiçbir yerde silinmez, bunlara erişim geçici olarak kapatılır. Bilgisayarı yeniden yetkilendirdikten sonra geri yüklenecektir.
Bir yıl içinde ikinci seferin yetkisi nasıl düzgün şekilde kaldırılır
Yıl boyunca tüm bilgisayarlar için bir tam lisans iptalinin yeterli olmadığı durumlar vardır.
İkincil tam lisans iptali, Apple Teknik Destek aracılığıyla yapılır. Bunun için ihtiyacınız olan:
- Ana menü çubuğunda, "Yardım" öğesine tıklayın.
-
Açılır menüden "Apple Servis ve Desteği" ni seçin.

"Yardım" menü öğesi Açılır menüde "Apple Servis ve Desteği" satırına tıklayın
-
Ana tarayıcı olarak işaretlenen tarayıcı bilgisayarda başlayacaktır. Açılan Apple destek sayfasında iTunes Store simgesine tıklayın.

Apple Destek İletişim Penceresi Teknik desteğe başvurma penceresinde iTunes Store simgesini seçin.
-
İtiraz için dili seçin. Bu durumda teknik destek sağlanmasının Rus değil Amerikan olması gerektiği her zaman unutulmamalıdır. Bu, ikamet ettikleri ülke ve geçerli Apple Kimliği ne olursa olsun tüm kullanıcılar için bir gerekliliktir. Sayfanın en altında, varsayılan olarak ayarlanan ülke bayrağı simgesi görüntülenir. Üzerine tıklamanız ve konumunuz olarak ABD'yi manuel olarak seçmeniz gerekir. Bunun nedeni, e-posta simgesinin yalnızca ABD teknik destek sayfasında mevcut olmasıdır. Diğer ülkelerin sayfalarında iletişim sadece telefonla sağlanmaktadır.

Teknik desteğe başvurmak için bir dil seçme Konumunuz olarak ABD'yi seçin
-
Açılan pencerede iTunes yetkilendirme veya yetkilendirmeyi kaldırma bloğunu seçin.

Teknik desteğe başvurmak için bir konu seçme İTunes yetkilendirme veya yetkilendirmeyi kaldırma bloğunu seçin
-
Apple Destek ile nasıl iletişime geçeceğinizi seçme penceresinde, E-posta simgesine tıklayın.

Bir kullanım şekli seçme E-posta ile iletişim kurmanın bir yolunu seçin
-
Latin harflerini kullanarak gerekli bilgileri girin:
- Ad ve Soyadı bloklarına adınızı ve soyadınızı girin;
- E-posta adresi satırına kaydın yapıldığı e-posta adresini girin;
- tanımlayıcınızı Apple Kimliği alanına girin;
- aşağıdaki ülke seçim bloğunda Diğer düğmesine basın ve şimdi açılır listeden Rusya'yı seçin;
-
büyük yorum kutusuna şöyle bir cümle yazın: “Günaydın! Hesabımla ilişkili tüm bilgisayarların yetkilendirmesini kaldırmam gerekiyor. Yakın zamanda bir yetkilendirme işlemi yaptım, ancak onarımda olan dizüstü bilgisayarın yetkisini kaldırmadım. Teşekkür ederim!"

Alanları kişisel bilgilerle doldurmak Tüm alanları kişisel bilgilerle doldurun: ad, soyad, adres, e-posta, Apple Kimliği ve Diğer düğmesine tıklayarak açılan listedeki ülke olarak Rusya'yı seçin.
- Devam düğmesine tıklayın.
E-postanıza Apple teknik desteğinden yanıt 1-2 gün içinde gelmelidir
Ad ve soyad, şirketin sunucusundaki lisanslı Apple Kimliği hesabının verileriyle eşleşirse, teknik destek servisi, hesabınız için tüm bilgisayarların kaydını kaldırır.
Yetkilendirmeden sonra herhangi bir bilgisayarı Apple Kimliğinize bağlayabilirsiniz.
Olası sorunlar ve bunları çözmenin yolları
ITunes, Apple'ın oldukça tartışmalı bir ürünüdür. Medya birleşimi, müzik ve videoları başarıyla depolar, çeşitli gadget'larla senkronize etme hakkı verir ve ayrıca iTunes Store'a erişim sağlar. Uygulama, geniş dağılımına rağmen, üreticinin kurtulamadığı bir takım eksikliklere ve sık tekrarlanan hatalara sahiptir. İşte en tipik olanlar.
Bilgisayar yetkili değil
Bilgisayar yetkili değilse, önce tüm yetkili bilgisayarlardan lisansı kaldırmanız gerekir. Herhangi bir nedenle bu işe yaramazsa veya bunu yapmak istemezseniz, yalnızca çalışan bilgisayar için lisansı iptal edin ve yeniden kaydedin:
- İTunes'un ana menüsünde, "Hesap" satırını seçin ve açılır listeden "Yetkilendirme" öğesine gidin.
- Sağda genişleyen menüde "Bu bilgisayarın yetkisini kaldır" satırını tıklayın, ardından Apple Kimliğinizi ve parolanızı girin.
- Yetkisini Kaldır düğmesine basın ve iTunes'u kapatın.
-
C: / Users / All Users / Apple Computer / iTunes / SC Info / konumunda bulunan SC Info dizinini silin.

Windows gezgini penceresi İTunes'un kullanıcı veri klasöründe bulunan SC Info dizinini silin
- İTunes'u yeniden başlatın.
- Apple Kimliğiniz ve parolanızla hesabınıza giriş yapın ve yukarıda açıklanan şemayı kullanarak bilgisayarınızı yetkilendirin.
Bu algoritma çalıştırıldıktan sonra, bilgisayarı cihazlarla herhangi bir senkronizasyon için yetkilendirme önerisi kaybolur
Yetkilendirme çeşitli sorunlar nedeniyle başarısız olabilir. En yaygın olanları, işletim sistemindeki virüslerin varlığı ve diğer yazılımlarla çakışmalarla ilişkilidir.
Video: bilgisayar iTunes'da yetkili değil, sorunun çözümü
iTunes, çevrimiçi bir mağazadan satın alınan bir ürünü oynatırken yetkilendirme ister
İTunes medya uygulaması, iTunes Store'dan satın alınan içeriği oynatmaya çalışırken bazen yetkilendirme isteyebilir. Bu genellikle kullanıcı hesabındaki sorunlar nedeniyle olur.
Windows'taki iTunes'da lisanslama süreciyle ilgili bazı sorunlar, Kullanıcı Hesabı Denetimi sıfırlanarak giderilebilir:
- "Başlat" düğmesine sağ tıklayın.
-
Açılan menüde "Çalıştır" komutunu seçin.

Başlat tuşu menüsü "Başlat" tuşunun menüsünde "Çalıştır" öğesini seçin
-
"Aç" alanına UserAccountControlSettings komutunu girin ve Tamam'ı tıklayın.

Komut penceresini çalıştır Çalıştır komutu penceresinde, UserAccountControlSettings komutunu girin
-
Açılan pencerede "Kullanıcı Hesabı Kontrol Seçenekleri", asansör kaydırıcısının altına gidin ve tekrar Tamam'ı tıklayın.

Bilgisayar ayarlarında değişiklik bildirimlerini yapılandırma Tercihler penceresinde yükseltici kaydırıcısını aşağı kaydırın
- Bir bilgisayarı yeniden başlatmak için.
- Kullanıcı Hesabı Kontrol Ayarları penceresini tekrar açın. Kaydırıcıyı orijinal konumuna getirin veya altta bırakın. Tamam düğmesine tıklayın.
- Bilgisayarınızı yeniden başlatın.
- Bilgisayarı yetkilendirin.
İTunes başlamayacak
Bilgisayarınızda QuickTime ortam yürütücüsü yüklüyse, iTunes buna müdahale edebilir ve bir eklenti veya codec bileşeninin paylaşılması nedeniyle başlamaz. Bu durumda, ortam uygulamasının olağan kaldırılması veya yeniden yüklenmesi işe yaramaz. Sorunu çözmek için aşağıdakileri yapmanız gerekir:
- "Explorer" veya "Bilgisayarım" ı açın ve C: / Windows / System32 yolunu izleyin.
- Klasörde QuickTime dizinini bulun.
- Bu dizini tamamen silin.
- Bir bilgisayarı yeniden başlatmak için.
Sorun ortadan kalkmalı.
İTunes ve iPhone arasında eşzamanlama yok
Tüm iPhone sahipleri zaman zaman iTunes medya kombinasyonunu kullanır. Bununla birlikte, gadget'ı bilgisayarla senkronize etmeye çalışırken sorunların ortaya çıktığı durumlar vardır. Senkronizasyon hatalarının ana nedenleri şunlardır:
- Sorun bağlantı kablosunda. Kabloyu başka bir iPhone'a bağlayarak test etmeniz gerekir. Ayrıca kabloyu bükülme veya kırılma açısından görsel olarak da inceleyebilirsiniz.
- Nedeni iPhone'un kendisidir. Uygun olmayan bakım nedeniyle gadget'ın yazılımı çöküyor ve sistem hataları birikiyor. Sorun, gadget'ı yeniden başlatarak çözüldü.
- USB arayüzü arızalı. Gadget'ı ana karttaki başka bir USB bağlantı noktasına veya başka bir bilgisayara bağlamayı denemeniz gerekir.
- Uygulama yazılımı sorunları veya işletim sistemi hataları. Bu durumda bilgisayarınızı yeniden başlatmak yardımcı olabilir.
İTunes medya uygulamasıyla ilgili daha birçok sorun var, ancak bu ayrı bir makalenin konusudur.
Video: iTunes'da Eşzamanlama Sorununu Düzeltin
İTunes'da bilgisayarların yetkilendirilmesi ve yetkilerinin kaldırılması sürecinde karmaşık hiçbir şey yoktur. Kullanıcıların bu işlemleri gerçekleştirirken herhangi bir zorlukla karşılaşmamak için bazı nüansları hesaba katması gerekir. Medya içeriğinin izinsiz satın alınmasını veya indirilmesini önlemek için bir bilgisayar veya cihazı bir süre için başka bir kişiye aktarırken yetkisini kaldırmalısınız. Ek olarak, bir kimlik altında yetkilendirilmiş bilgisayarların sayısını her zaman hesaba katmalısınız. Bu basit gereksinimleri yerine getirirseniz, iTunes ortam birleşimini kullanmayla ilgili sorunlar önlenebilir.
Önerilen:
Çelik Bir Borudan Kendi Elinizle Bir Baca Nasıl Yapılır: Cihaz, Bir Sandviç Yapının Montajı, Fotoğraf Ve Videolarla Ilgili Talimatlar

Çelik boru bacası nedir, nerelerde kullanılır, avantajları, dezavantajları ve el ile imalatı
Windows 10 Bilgisayar, Dizüstü Bilgisayar Veya Tablet Kapatıldıktan Sonra Kapanmıyor: Sorunun Nedenleri Ve Nasıl Düzeltileceği

Windows PC, dizüstü bilgisayar veya tablet açma / kapama sorunu nasıl çözülür: sürücüleri güncelleyin, cihazları kaldırın, güç kaynağını ayarlayın, BIOS'u sıfırlayın
Bir Dizüstü Bilgisayar Veya Bilgisayar Bir WiFi Ağı Görmez: Ne Yapmalı, Wi-Fi Bağlantısıyla Sorunu Nasıl çözebilirim?

Sistem neden Wi-Fi erişim noktanızı görüntülemiyor? Yalnızca ağınız görünmüyorsa veya bağlantı listesi tamamen boşsa ne yapmalısınız?
PPPOE Bağlantı Protokolü: Nedir, Windows 7, 10 Için Yüksek Hızlı Bağlantı Kurma, Olası Hatalar

PPPoE protokolü nedir: artıları ve eksileri, çalışma prensibi. Bu bağlantı Windows 7 ve 10'da nasıl yapılandırılır? Bir hata görünürse ne yapmalı
Evde Bir LCD TV Ekranı, Bilgisayar Monitörü Ve Dizüstü Bilgisayar Nasıl Temizlenir

Ekranın ne sıklıkla silineceği. Özel araçlar. Evde hangi kumaşlar ve ürünler kullanılmalı. Kontaminasyonu önleme tedbirleri
